Начиная с версии 6.11 в Router OS появился функционал по управлению точками доступа. Теперь нет необходимости настраивать по отдельности каждую точку, достаточно настроить контроллер и подключать к нему управляемые точки доступа. В результате очень быстро и просто мы имеем бесшовный wifi роуминг на множество точек, позволяющих покрыть единой сетью wifi практически любой по площади объект.
Научиться настраивать MikroTik с нуля или систематизировать уже имеющиеся знания можно на углубленном онлайн-курcе по администрированию MikroTik. Автор курcа – сертифицированный тренер MikroTik Дмитрий Скоромнов. Более 40 лабораторных работ по которым дается обратная связь. В три раза больше информации, чем в MTCNA.
Реклама ИП Скоромнов Д.А. ИНН 331403723315
Содержание:
Для примера возьмем трехэтажный коттедж с подвалом и расположим на каждом этаже по точке, решив таким образом проблему единой wifi сети в коттедже. В моем распоряжении оказались 4 новых точки доступа RouterBOARD 2011UiAS-2HnD-IN, с ними я и буду работать.
Активируем функцию контроллера wifi на Mikrotik RouterBOARD 2011UiAS-2HnD-IN
Начнем настройку точек доступа. Первым делом после запуска роутера я удаляю конфигурацию по-умолчанию, сбрасываю настройки в дефолтные и объединяю все порты + wifi в bridge1. Подробнее о начальной настройке микротиков я рассказал отдельно, рекомендую ознакомиться.
Для активации функции контроллера необходимо установить обновление системы до последней, либо до любой, от 6.11 и выше. Чтобы обновить систему идем в раздел System - Packages и жмем Check For Updates. Роутер должен иметь доступ в интернет для обновления.
Видим доступные обновления и нажимаем Download & Upgrade. Роутер скачает прошивку, обновит ее и перезагрузится.
Теперь надо активировать пакет, содержащий необходимый нам функционал. По-умолчанию он отключен. Для включения идем опять в System - Packages и выбираем пакет wireless-fp, нажимаем enable. Пакет помечается как активный, но включится только после перезагрузки роутера.
Перезагружаем роутер. Пакет wireless-fp активируется, а wireless деактивируется. Теперь у нас появляется новый пункт настроек CAPsMAN:
В этом разделе осуществляются все настройки управляемых точек доступа. Принцип действия следующий. Вы создаете необходимые конфигурации wifi для точек доступа, потом в настройках беспроводных интерфейсов точек указываете, что настройки хранятся на контроллере. После подключения к контроллеру, точки получают ту или иную конфигурацию, при этом управление настроек с самих устройств становится невозможным. Конфигурации для разных точек могут быть разные.
Мы рассмотрим самый простой вариант: один контроллер и управляемые им точки доступа с единой конфигурацией. Настроив одну точку и сохранив ее конфигурацию, можно распространить настройку на сколь угодно много точек. Все они, по мере подключения, будут подключаться к контроллеру и применять необходимые настройки wifi.
Я расположил Mikrotik, который будет выполнять роль контроллера на одном этаже здания, управляемые точки установил на остальных. Задача получить полное покрытие всех этажей единой сетью wifi. При этом, находясь на одном из этажей, есть прием сигнала с обоих точек, с той которая на этом же этаже уверенный мощный сигнал, с другого этажа очень слабый, на грани возможности использования. Подключенные к сети устройства должны автоматически переключаться на ту точку доступа, у которой увереннее сигнал. Забегая вперед скажу, что так и будет. Настроив все должным образом я получал переключение к разным точкам при перемещении с этажа на этаж. Итак, приступим к настройке.
Настраиваем CAPsMAN на wifi контроллере Mikrotik RouterBOARD 2011UiAS-2HnD-IN
Для удобства, я назвал контроллер ap-master, а управляемые точки ap-1, ap-2, ap-3. Первым делом включаем на контроллере непосредственно функционал контроллера. Для этого заходим в CAPsMAN, нажимаем на Manager и ставим галочку Enable. Остальные пункты не трогаем.
Теперь здесь же открываем закладку Channels и создаем настройки канала:
Потом в Datapaths и создаем настройки:
Далее создаем настройки Security Cfg.:
Мы задали основные настройки. Теперь объединим их все в единую конфигурацию. Делается это в закладке Configurations. Создаем там новую конфигурацию. Указываем SSID нашей wifi сети. Для активации обоих антенн роутера отмечаем галками пункты HT Tx Chains и HT Rx Chains. На остальных трех вкладках указываем созданные нами ранее конфигурации. Остальные поля не трогаем, они будут заполнены автоматически на основе настроек.
После создания конфигурации, создаем правило ее распространения. У нас случай самый простой, единая конфигурация для всех точек. Идем во вкладку Provisioning и создаем правило. Поле Radio MAC оставляем по-умолчанию, в Action выбираем create dynamic enabled, в Master Configuration выбираем ранее созданную конфигурацию.
Подключаем управляемые wifi точки доступа
С настройками закончили. Теперь надо подключить точки доступа. ap-master выступает в качестве контроллера сети и одновременно с этим является управляемой точкой. Указываем его wifi интерфейсу брать настройки с контроллера. Для этого идем в раздел Wireless, нажимаем CAP, ставим галочку Enabled. В поле CAPsMAN Addresses вводим IP адрес контроллера, то есть адрес этой же точки. Обращаю внимание на то, что при подключении других точек, не являющихся одновременно контроллером, эти настройки будут немного другими. Указываем в поле Bridge Остальные поля не трогаем. Жмем ОК.
Wifi адаптер подключился к контроллеру и взял необходимые настройки. Об этом свидетельствуют две красные строчки, появившиеся после подключения.
Wifi сеть с контроллером создана, к ней можно подключиться и пользоваться. Подключим к ней теперь еще одну точку. Обновляем ее до последней версии, соединяем кабелем с контроллером, назначаем адрес, проверяем связь обоих роутеров друг с другом. Если все в порядке, то подключаем точку к контроллеру. Идем в раздел Wireless, жмем CAP. В поле Discovery Interface указываем bridge1. Как я уже писал раньше, у меня в бридж объединены все порты + wifi. В поле Bridge тоже указываем bridge1.
Точка доступа подключится к контроллеру, возьмет настройки и начнет раздавать wifi. Таким же образом настраиваем и подключаем остальные 2 точки. В итоге получаем такую картину:
У нас 4 виртуальных интерфейса, соответствующие каждому wifi адаптеру управляемых точек доступа. Здесь можно управлять настройками этих точек. К примеру, создать разные конфигурации и здесь их распределить между точками. Распределять можно и в автоматическом режиме, на основе MAC адресов. Делается это во вкладке Provisioning. На вкладке Registration Table отображается информация от подключенных к wifi устройствам, с указанием интерфейсов, к которым они подключены:
На вкладке Radio можно увидеть соответствие точек созданным виртуальным интерфейсам:
Собственно, на этом настройка закончена. После окончания я, вооружившись смартфоном с софтом по анализу wifi сетей, походил по зданию и убедился, что во всем здании функционирует единая wifi сеть и происходит автоматическое переключение от одной точки к другой при значительном ухудшении сигнала от предыдущей точки.
Помогла статья? Подписывайся на telegram канал автора
Анонсы всех статей, плюс много другой полезной и интересной информации, которая не попадает на сайт.Рекомендую полезные материалы по схожей тематике:
Научиться настраивать MikroTik с нуля или систематизировать уже имеющиеся знания можно на углубленном онлайн-курcе по администрированию MikroTik. Автор курcа – сертифицированный тренер MikroTik Дмитрий Скоромнов. Более 40 лабораторных работ по которым дается обратная связь. В три раза больше информации, чем в MTCNA.
Реклама ИП Скоромнов Д.А. ИНН 331403723315
- Используя функционал Mikrotik, выполняем блокировку социальных сетей.
- Защищаем локальную сеть с помощью простого фаервола на Микротике.
- Собираем логи микротик с помощью rsyslog.
- Настройка отказоустойчивого подключения интернет с помощью 2-х WAN каналов.
 Server Admin Авторский блог системного администратора
Server Admin Авторский блог системного администратора

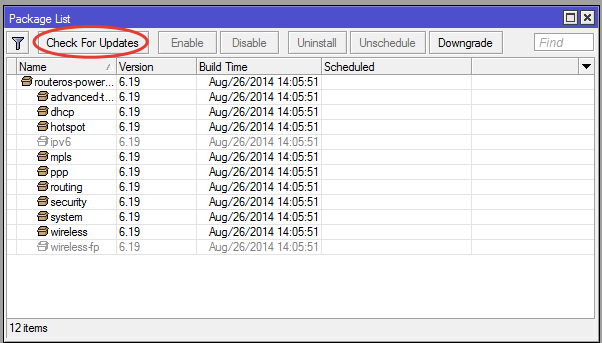
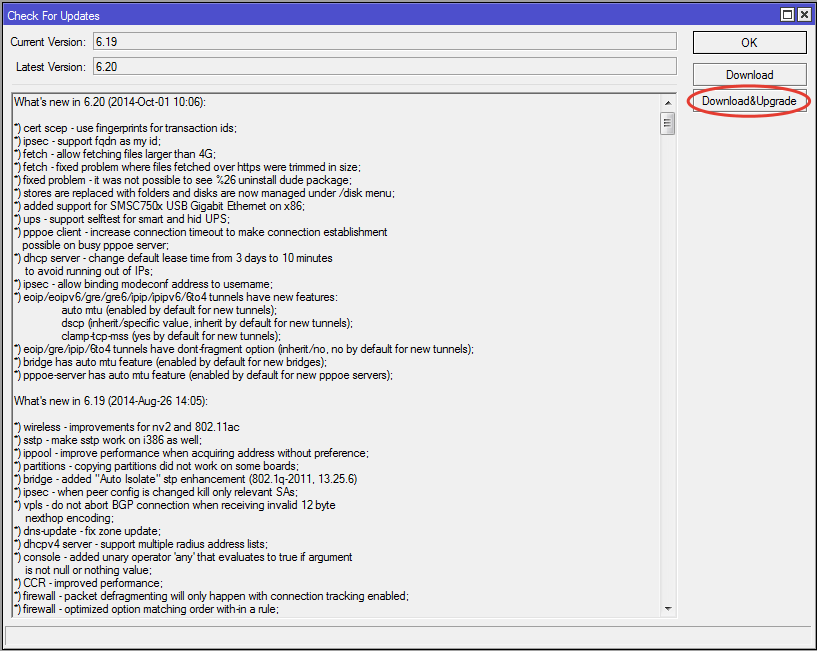
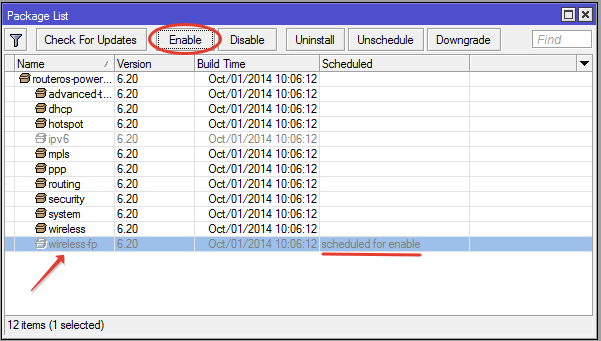
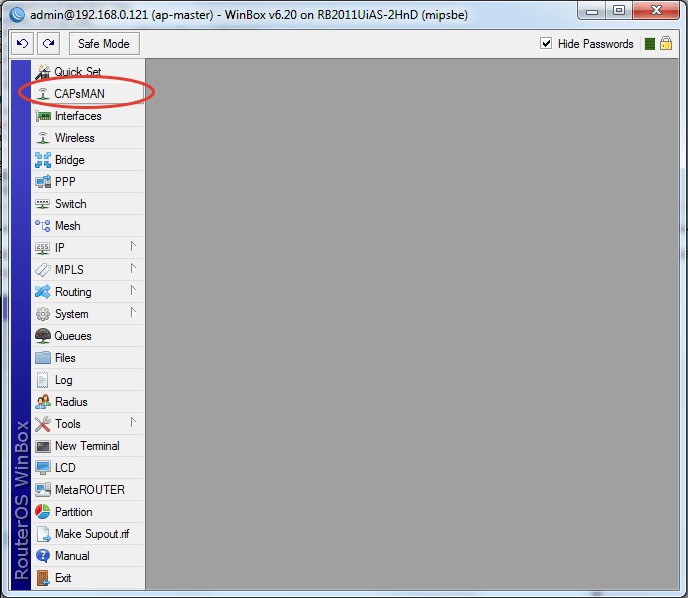
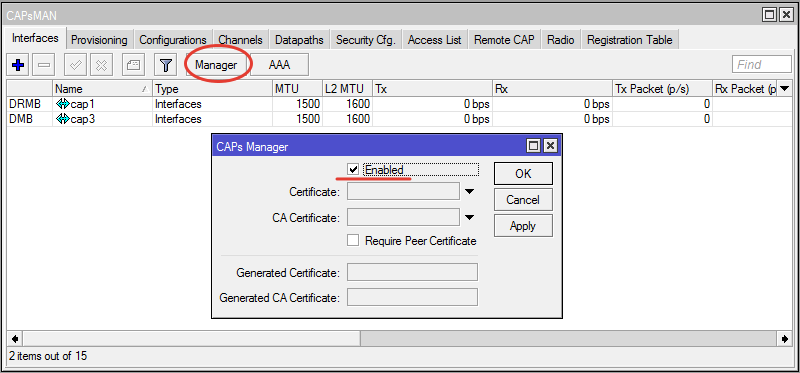
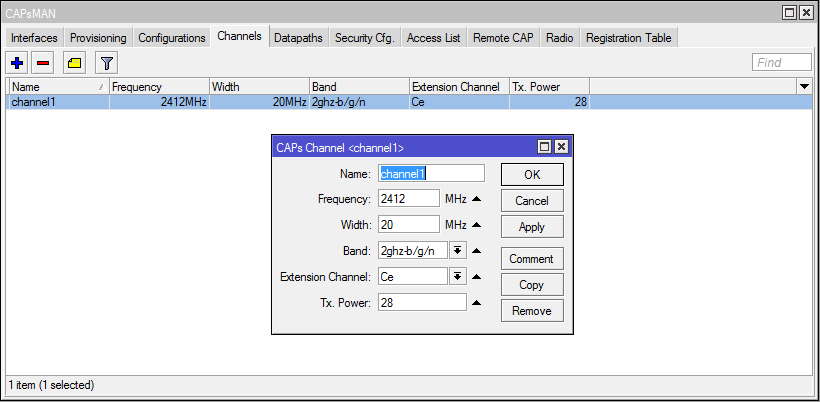
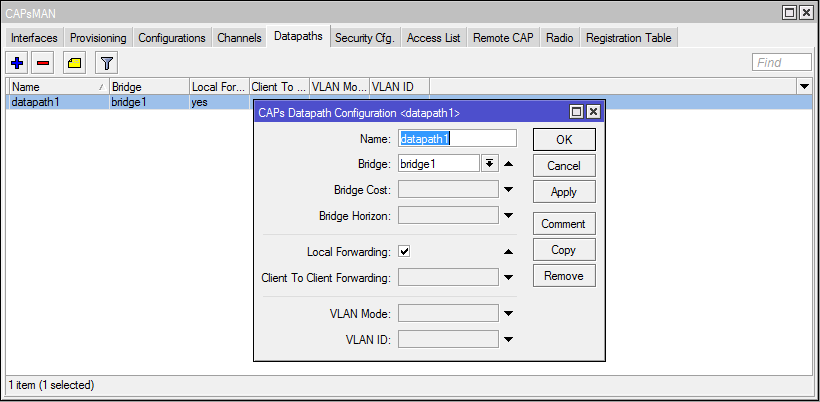
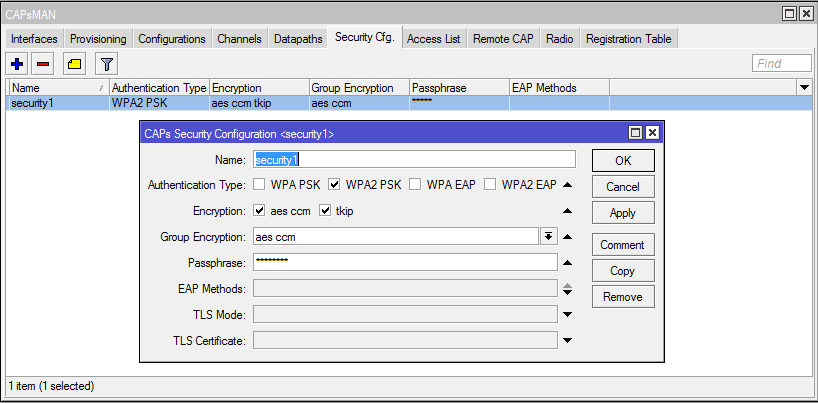
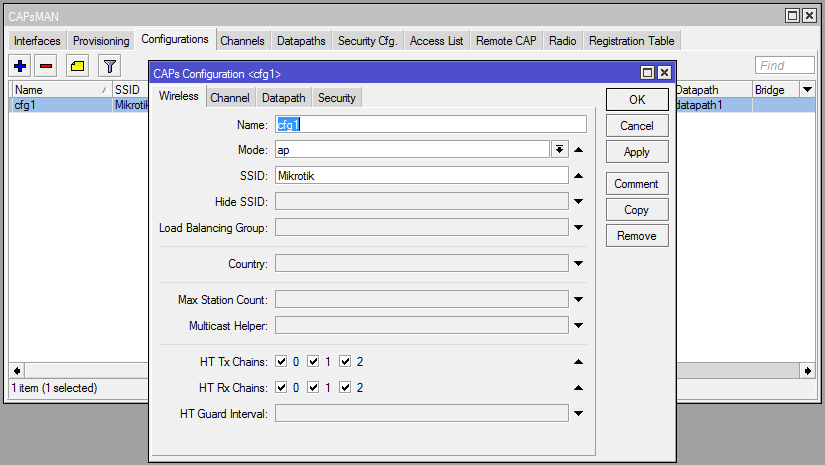
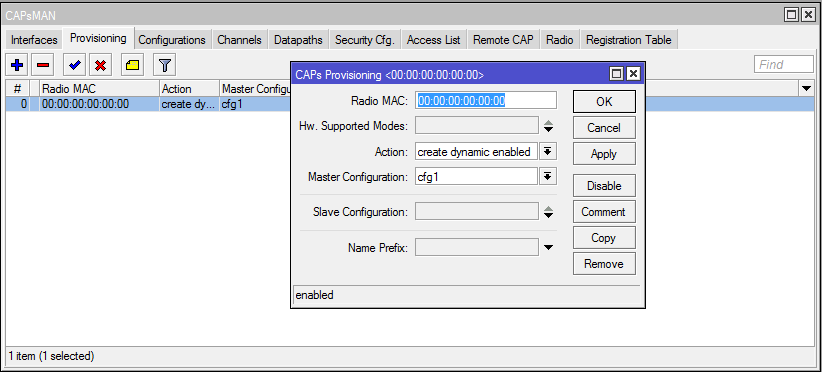

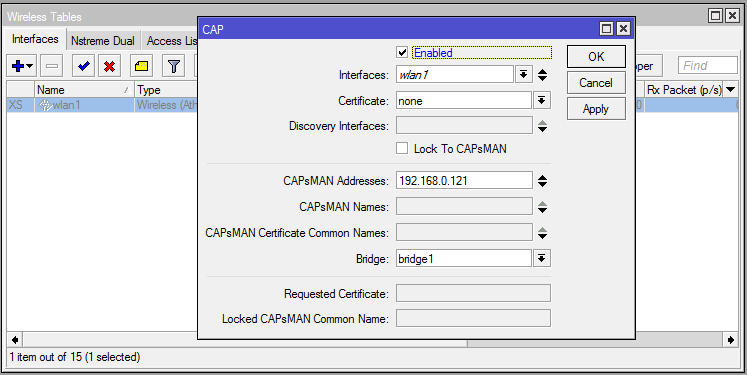
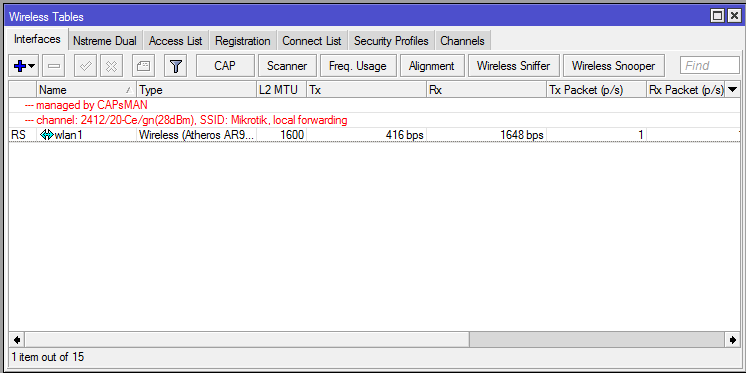
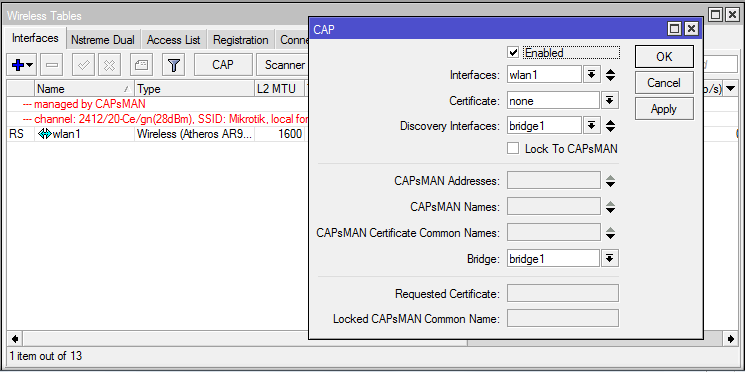
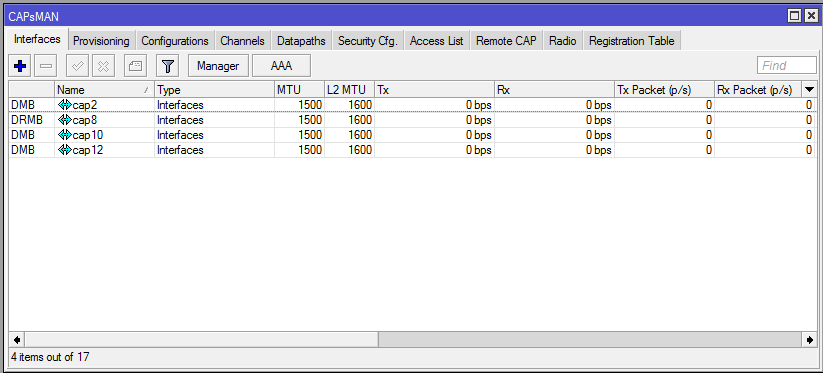
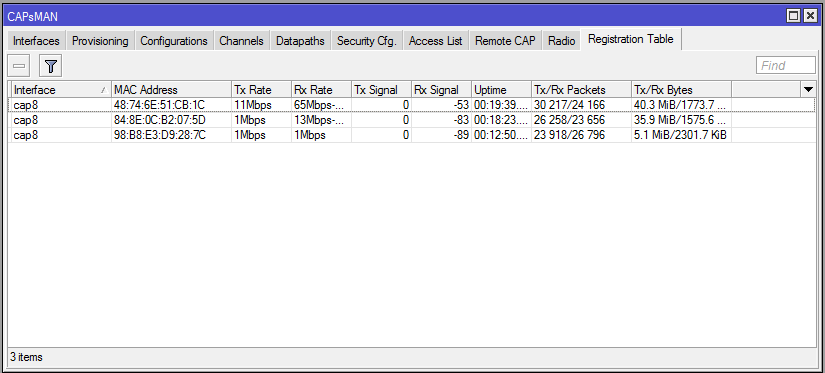
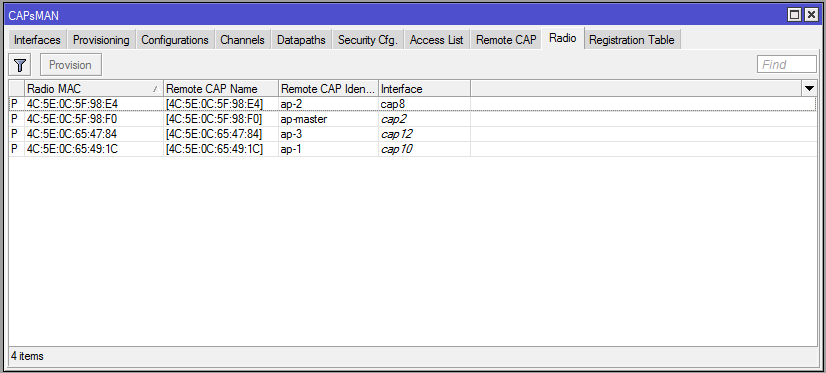

У меня нету пункта wireless-fp, хотя до обновления был, что делать?
Да, для частного пользования или для подсобного помещения вполне годится. Но если брать корпоративные стандарты, то точки дложны ставится в 3-х не пересекающихся каналах, как правило это 1,6 и 11, иначе точки будут создавать интерференцию друг на друга, как это реализовать на текущем решении мне к сожалению найти не удалось. Ну и также должна быть возможность выставлять порог переключения роуминга. Самый лучший и простой способ проверки бесшовности это ping -t. В хорошей настроенной среде ни один пинг пропасть не должен при любых перемещениях.
Микротик не того уровня устройство, чтобы все это обеспечивать. Потери пакетов при переключении будут. Бесшовность тут очень условная.
каналы можно выбрать в том же капсмане для каждого интерфейса - хоть конфигурацией хоть прям на нем.
если уж говорить про бесшовность, то кажется про пинг речи идти не может (Время ожидания по умолчанию — 4000 (4 секунды)).
не раз натыкался на фразу "роуминг дело за клиентом", мол на его стороне настройки "в какой момент переключаться"...
а если хочется что бы точка отключала - самое просто access листами по уровню сигнала. но при этом нужно не забывать: изучить технологию, оборудование вендора, провести обследование.
ну и из 2.4 пора бы уже как лет пару уходить... хотя бы на корпоративном уровне :)
Сделал все по вашей статье. Все работает, но автоматического переключения между точками не происходит. Приходится отключать вай-фай на клиенте и включать его снова чтобы он зацепился на ближайшую точку. Может где галку забыл поставить? Версия 6.22.
Даже не знаю, чем помочь. Возможно, зависит от устройства. Переключение происходит не сразу, как только приближаешься к другой точке. Если сигнал с прошлой точки еще достаточный, то переключение не происходит. Я ходил, тестировал от точки до точки с телефоном и программой измерения уровня сигнала. Телефон переключается на новую точку, когда сигнал от старой практически исчезает, становится существенно ниже, чем от ближайшей. Но в любом случае, ситуации, когда wifi совсем пропадал у меня не было, даже потоковое видео с ютуда не останавливалось во время перехода от точке к точке.
Есть ли возможность проверить бесшовность другим способом? Например скайп, ip-телефония? Youtube кеширует, им не сильно-то проверишь.
У меня уже нет возможности. В загородном доме, где я это настраивал, я больше не бываю.
1. Картинка с Главной страницы (два роутера с мобильником) к превью подходит? Если да - тогда в статью, пожалуйста прикрепите, гораздо понятнее станет.
2. Если таки да - как Вы это дело коннектили: по WiFi или проводом?
P.s. Сайт у Вас очень полезный - в закладочки добавил)