У меня обычно по разрозненным шпаргалкам располагаются различные полезные команды. Решил собрать воедино все, что касается работы с дисками в debian, их настройка, добавление, подключение, расширение и т.д. и поделиться с вами. Все эти команды и приемы будут актуальны практически для любого дистрибутива linux.
Научиться настраивать MikroTik с нуля или систематизировать уже имеющиеся знания можно на углубленном онлайн-курcе по администрированию MikroTik. Автор курcа – сертифицированный тренер MikroTik Дмитрий Скоромнов. Более 40 лабораторных работ по которым дается обратная связь. В три раза больше информации, чем в MTCNA.
Реклама ИП Скоромнов Д.А. ИНН 331403723315
Содержание:
- 1 Цели статьи
- 2 Введение
- 3 Информация о дисках
- 4 Посмотреть свободное место на диске
- 5 Подключить сетевой диск
- 6 Подключить и примонтировать диск
- 7 Работа в debian с lvm
- 8 Расширение диска
- 9 Проверка диска на ошибки и bad blocks
- 10 Протестировать скорость диска
- 11 Проверить нагрузку на диск
- 12 Создание диска из оперативной памяти (озу)
- 13 Подключение Яндекс Диска
- 14 Заключение
Данная статья является частью единого цикла статьей про сервер Debian.
Цели статьи
- Рассмотреть наиболее актуальные вопросы по работе с дисками.
- Поделиться своими примерами утилит и команд.
- На конкретных примерах рассмотреть проверку, добавление, расширение дисков.
Введение
Данная статья будет написана на базе операционной системы Debian. Но в целом, это все будет актуально для любого linux дистрибутива. Я решил пройтись по всем основным темам, касающимся работы с дисками. Постарался выстроить повествование последовательно, от простого к сложному, насколько это возможно в данной тематике.
Информация о дисках
Информацию о дисках в системе можно получить различными способами. Зачастую, интересна информация не только о физических дисках, но и о разделах. Начнем все же с физических дисков. Подробную информацию о железе, в том числе и о дисках, выдает программа hwinfo. В базовой системе ее нет, нужно поставить отдельно.
# apt install hwinfo
Теперь смотрим информацию о дисках:
# hwinfo --disk
Программа выведет железную информацию о всех дисках в системе. Вот пример вывода одного из физических дисков.
На выходе максимально подробная информация о диске - вендор, модель, серийный номер, метки диска в системе и много другое. Программа показывает принадлежность диска к рейд массиву, что бывает удобно. Вот вывод информации о диске из рейда adaptec.
Следующая программа, которую я использую, чтобы посмотреть информацию о физическом диске в debian - smartmontools. Она более громоздкая, тянет за собой кучу зависимостей, но зато умеет по расписанию следить за смартом дисков, слать уведомления в случае проблем. Фактически это не утилита, а готовый сервис. Ставится так.
# apt install smartmontools
Возможностей у программы много. Я в рамках данной статьи, покажу только, как посмотреть информацию о диске, в том числе параметры SMART.
# smartctl -i /dev/sda
SMART диска.
# smartctl -A /dev/sdd
С диском некоторые проблемы, судя по смарту.
Физические диски посмотрели, теперь посмотрим на список дисков с привязкой к логическим разделам. Я обычно использую 2 утилиты для этого - lsblk и fdisk.
# lsblk -a
Fdisk позволяет сразу посмотреть более подробную информацию о разделах.
# fdisk -l | grep /dev/sd
Мне обычно хватает этих команд, чтобы получить полную информацию о дисках и разделах на них.
Посмотреть свободное место на диске
Рассмотрим теперь вопрос, как удобнее всего смотреть свободное место на диске. Тут особо вариантов нет - используется известная и популярная утилита df.
# df -h
Команда показывает информацию и заполнении всех примонтированных дисков, в том числе и сетевых, если они присутствуют в системе. Нужно понимать, что эта информация не всегда достоверная. Вот пример такой ситуации - Диск занят на 100% и не понятно чем, df и du показывают разные значения.
Сразу же покажу удобную комбинацию команд, чтобы посмотреть, кто в данной директории занимает больше всего места. Директории выстроятся в список, начиная с самой объемной и далее. В моем примере будут выведены 10 самых больших папок в каталоге.
# du . --max-depth=1 -ah | sort -rh | head -10
В первой строке будет объем самой директории /usr, а далее вложенные в нее. Привожу пример небольшого скрипта, который я люблю использовать, чтобы оценить размер директорий, к примеру, в архиве бэкапов и сохранить информацию в текстовый файл. Актуально, если у вас не настроен мониторинг бэкапов в zabbix.
echo "==================================" >> dir_size.txt echo "Dirs size `date +"%Y-%m-%d_%H-%M"`" >> dir_size.txt echo "==================================" >> dir_size.txt du -s *| sort -nr | cut -f 2- | while read a;do du -hs $a >> dir_size.txt ;done
На выходе останется файл dir_size.txt следующего содержания.
================================== Dirs size 2019-09-04_18-16 ================================== 3.2T resad 2.0T winshare 1.7T mail 1.2T doc 957G share 43G web 17G hyperv 6.5G zabbix 5.2G onlyoffice 525M databases
В целом, по свободному месту на дисках все. Утилит df и du достаточно, чтобы закрыть этот вопрос.
Подключить сетевой диск
Расскажу, как быстро выполнить монтирование наиболее популярных сетевых дисков:
- по smb
- по nfs
В общем случае, подключить сетевой диск по smb можно следующей командой.
# mount -t cifs //10.1.4.4/backup /mnt/backup -o user=admin,password=passadmin
| 10.1.4.4/backup | сетевая шара |
| /mnt/backup | локальная директория, куда монтируем сетевой диск |
| admin | пользователь |
| passadmin | пароль |
Если команда не отработает и будет ошибка, установите отдельно cifs-utils.
# apt install cifs-utils
С монтированием по smb есть куча нюансов. Сколько различных ошибок я ловил при этом - не счесть. То кодировка не совпадает, то в пароле спец. символы, то шара в домене и надо правильно указать домен. Если в пароле есть спец. символы, пароль можно взять в одинарные кавычки. Домен можно указать через слеш, через плюс, через @. Пробуйте разные варианты, если не получается. Так же имя пользователя с доменом можно тоже брать в кавычки, иногда помогает. Например, вот так - 'domain\admin'. Так же обращайте внимание на версию протокола smb. Ее можно принудительно указывать через опцию vers. Так же можно вывести более подробный лог подключения.
# mount -t cifs -vvv //10.1.4.4/backup /mnt/backup -o vers=2.1,user=admin,password=passadmin
Для подключения сетевого диска по nfs, необходимо установить на машину nfs-client, который находится в пакете nfs-common.
# apt install nfs-common
После этого можете подключить сетевую папку по nfs:
# mount -t nfs 10.1.4.4:/backup /mnt/backup
С nfs, так же как и с cifs, можно вывести расширенный лог и принудительно указать версию.
# mount -t nfs -vvv -overs=2 10.1.4.4:/backup /mnt/backup
Перед подключением диска можете проверить, а если вам вообще доступ к сетевому диску на сервере:
# showmount --exports 10.1.4.4
Вы должны увидеть список nfs дисков, к которым у вас есть доступ. Если список пуст, подмонтировать ничего не получится.
Подключить и примонтировать диск
Расскажу, как подключить и настроить новый физический или виртуальный диск в Debian. У меня в системе есть один диск - /dev/sda. Я подключил к ней новый жесткий диск sdb. Хочу его отформатировать в файловую систему xfs и примонтировать в каталог /mnt/backup.
Разметка диска
Вы можете не создавать разделы на жестком диске, а создать файловую систему прямо по всему диску. Делать так не рекомендуется, хотя лично я никаких проблем не получал при таком использовании диска. С разделами просто удобнее, так как ими можно оперировать - изменять, перемещать, расширять. добавлять и т.д.
Создадим один раздел на диске с помощью утилиты cfdisk.
# cfdisk /dev/sdb
Если диск чистый, то вам будет предложено создать таблицу разделов на ней. Я обычно gpt создаю. Дальше через графический интерфейс создайте раздел на весь диск и укажите type - Linux filesystem.
Как закончите, сохраняйте изменения. Вас попросят подтвердить запись, написав yes. Пишите полное слово, не просто y, а именно yes, иначе изменения не будут записаны. Теперь надо обновить таблицу разделов. Иногда система автоматически не видит новые разделы, а требует перезагрузку, чтобы их увидеть. Перезагружаться не обязательно, достаточно запустить программу partprobe.
# partprobe -s
Если ее нет в системе, то установите пакет parted.
# apt install parted
Создание файловой системы ext4, xfs
Раздел на новом диске создали. Теперь его надо отформатировать в файловую систему xfs. Это не родная система для Debian, поэтому нужно поставить отдельный пакет xfsprogs для работы с ней.
# apt install xfsprogs
Создаем файловую систему xfs на новом диске.
# mkfs.xfs /dev/sdb1
Если вам нужно создать файловую систему ext4, то ничего ставить дополнительно не нужно. Сразу форматируете раздел в ext4 командой:
# mkfs -t ext4 /dev/sdb1
Теперь создаем директорию, куда будем монтировать новый диск и подключаем его.
# mkdir /mnt/backup # mount /dev/sdb1 /mnt/backup
Проверяем, что получилось.
# df -h
Посмотрим, какую метку получил новый раздел с помощью blkid.
Метку будем использовать для того, чтобы монтировать диск автоматически при загрузке системы. Для этого редактируем файл /etc/fstab. Добавляем в самый конец новую строку, чтобы получилось примерно так.
/dev/mapper/debian10--vg-root / ext4 errors=remount-ro 0 1 UUID=88c4c0aa-be17-4fd9-b1b7-5c8be142db77 /boot ext2 defaults 0 2 UUID=415236b0-68bd-4f27-8eaf-5e8ab49d98d7 /mnt/backup xfs defaults 0 1
Очень внимательно редактируйте fstab. Ошибка с этим файлом может привести к тому, что система не будет грузиться. Сам сталкивался с этим неоднократно. Я всегда убеждаюсь, что корректно отредактировал fstab перезагрузкой системы. У меня были ситуации, когда файл правился с ошибкой, а потом система не перезагружалась месяцами. Через пол года сделал ребут и система не загрузилась. Это был гипервизор с кучей виртуалок. Было не по себе от такого сюрприза. Оказалось, что была ошибка в fstab, которую оперативно исправил, благо был доступ к консоли. Внимательно за этим следите.
Поясню еще, почему использовали метку диска, а не название диска в системе - /dev/sdb1. Раньше я всегда так и делал. Ну как раньше - лет 7-10 назад. Потом пошли какие-то изменения и стали возникать ситуации, что после добавления новых дисков в систему, менялись системные названия дисков. Когда сталкиваешься с этим впервые - впадаешь в ступор. Вроде только добавил диск в систему, а у тебя все сломалось. То, что было /dev/sdb стало /dev/sdc со всеми вытекающими последствиями. Выход из этой ситуации - использовать метки разделов, а не названия. Метки не меняются.
Работа в debian с lvm
LVM тема обширная и раскрыть ее у меня задача не стоит. В сети все это есть, я сам постоянно пользуюсь поиском. Приведу только несколько команд из своей шпаргалки, которыми я регулярно пользуюсь для создания, подключения и изменения lvm дисков. Команды актуальны для любых дистрибутивов, где есть lvm, не только в Debian.
Допустим, вы подключили 2 новых диска или raid массива к серверу и хотите их объединить в единое адресное пространство. Я расскажу, как это сделать. Только сразу обращаю внимание, что подключать одиночные диски так не следует, если там будут храниться важные данные. Выход из строя любого из дисков объединенного раздела приведет к потере всех данных. Это в общем случае. Возможно их можно будет как-то вытащить, но это уже не тривиальная задача.
В системе у меня один диск /dev/sda, я добавил еще 2 - sdb и sdc.
# lsblk -a NAME MAJ:MIN RM SIZE RO TYPE MOUNTPOINT fd0 2:0 1 4K 0 disk sda 8:0 0 20G 0 disk ├─sda1 8:1 0 243M 0 part /boot ├─sda2 8:2 0 1K 0 part └─sda5 8:5 0 19.8G 0 part └─debian10--vg-root 254:0 0 19.8G 0 lvm / sdb 8:16 0 10G 0 disk sdc 8:32 0 10G 0 disk
Инициализируем диски в качестве физического тома lvm.
# pvcreate /dev/sdb /dev/sdc Physical volume "/dev/sdb" successfully created. Physical volume "/dev/sdc" successfully created.
Теперь создадим группу томов, в которую будут входить оба диска.
# vgcreate vgbackup /dev/sdb /dev/sdc Volume group "vgbackup" successfully created
В данном случае vgbackup - название созданной группы. Теперь в этой группе томов мы можем создавать разделы. Они в чем-то похожи на разделы обычных дисков. Мы можем как создать один раздел на всю группу томов, так и нарезать эту группу на несколько разделов. Создадим один раздел на всем пространстве группы томов. Фактически, этот раздел будет занимать оба жестких диска, которые мы добавили.
# lvcreate -l100%FREE vgbackup -n lv_full
lv_full название логического раздела. Теперь с ним можно работать, как с обычным разделом. Создавать файловую систему и монтировать к серверу. Сделаем это.
# mkfs -t ext4 /dev/vgbackup/lv_full # mkdir /mnt/backup # mount /dev/vgbackup/lv_full /mnt/backup
Проверяем, что получилось.
# df -h | grep /mnt/backup /dev/mapper/vgbackup-lv_full 20G 45M 19G 1% /mnt/backup
Мы подключили lvm раздел, который расположен на двух жестких дисках. Повторю еще раз - обычные жесткие диски так не собирайте, используйте только raid тома для этого.
Теперь для примера давайте удалим этот раздел и создадим 2 новых, один на 14 Гб, другой на 5 Гб и так же их подключим к системе. Для начала удаляем раздел lv_full, предварительно отмонтировав его.
# umount /mnt/backup # lvremove /dev/vgbackup/lv_full
Проверяем, что раздела нет.
# lvs
Остался только один - системный. Создаем 2 новых раздела:
# lvcreate -L14G vgbackup -n lv01 # lvcreate -L4G vgbackup -n lv02 # lvs LV VG Attr LSize Pool Origin Data% Meta% Move Log Cpy%Sync Convert root debian10-vg -wi-ao---- <19.76g lv01 vgbackup -wi-a----- 14.00g lv02 vgbackup -wi-a----- 4.00g
Дальше так же создаем файловые системы и монтируем новые разделы к серверу. Надеюсь, на конкретных примерах я сумел показать удобство и особенность работы с lvm томами и разделами. Дальше мы продолжим эту тему. При автомонтировании через fstab томов lvm можно использовать их имена вида /dev/mapper/vgbackup-lv_full, а не метки. Эти имена не меняются.
Вот наглядный пример, где можно использовать lvm тома размазанные на несколько дисков. Есть небольшой файловый сервер с 4-мя sata дисками по 4 tb. Нужно было сделать максимально объемное файловое хранилище. Были собраны 2 mdadm raid1. Немного объема ушло на служебные разделы, а потом все, что осталось объединили в единый lvm том и получили шару объемом 6.4 Tb.
Сразу могу сказать, что производительность такой штуки не очень высокая, но зато есть защита от отказа одного из дисков, плюс файловое хранилище нужного объема. Можно было сразу все собрать в raid10, но я сейчас уже не помню, почему от этого отказались. Были какие-то объективные причины, а привел эту ситуацию я просто для примера. Таким образом можно объединять различные разнородные массивы для увеличения суммарного объема одного раздела.
Расширение диска
Теперь представим ситуацию, что у вас используется какой-то lvm раздел и вы хотите его увеличить. В общем случае я не рекомендую это делать без особой нужды. Увеличивать можно даже системный диск с / , но на практике я получал неожиданные проблемы от такого расширения. Пример такой проблемы - Booting from Hard Disk error, Entering rescue mode. В общем случае все должно расширяться без проблем, но когда я разбирался с ошибкой, я находил в интернете информацию о том, что люди сталкивались с тем же самым именно после расширения системного lvm раздела.
Если раздел не системный, то проблем быть не должно. Последовательность действий следующая при расширении lvm раздела:
- Добавляем новый диск в систему.
- Подключаем диск к группе томов, на которой находится раздел, который будем увеличивать.
- Расширяем lvm раздел за счет свободного места, которое образовалось в группе томов за счет добавления нового диска.
Теперь по пунктам проделаем все это. У нас имеется группа томов из 2-х дисков - sdb и sdc. На этой группе размещен один раздел, который занимает все свободное пространство. Мы его расширим за счет нового диска.
Смотрим, что у нас есть.
Увеличим раздел lv_full до 30 Гб за счет добавления в группу томов нового диска на 10 Гб. Имя этого диска - sdd. Добавим его в существующую группу томов.
# vgextend vgbackup /dev/sdd Physical volume "/dev/sdd" successfully created. Volume group "vgbackup" successfully extended
Смотрим информацию по томам.
# pvs PV VG Fmt Attr PSize PFree /dev/sda5 debian10-vg lvm2 a-- <19.76g 0 /dev/sdb vgbackup lvm2 a-- <10.00g 0 /dev/sdc vgbackup lvm2 a-- <10.00g 0 /dev/sdd vgbackup lvm2 a-- <10.00g <10.00g
Новый диск добавлен в группу и он пока пуст. Расширяем существующий раздел на 100% свободного места группы томов.
# lvextend -r -l +100%FREE /dev/vgbackup/lv_full
Раздел увеличен. Я его не отключал в процессе расширения. Все сделано, как говорится, на горячую. С lvm это очень просто и я наглядно рассказал, как это сделать. А теперь давайте расширим обычный раздел диска, не lvm. Это тоже реально и не сильно сложнее.
Допустим, у нас есть диск /dev/sdb размером 10 Гб, на нем один раздел sdb1, который занимает все свободное пространство диска. Это диск виртуальной машины, который мы можем увеличить через управление дисками гипервизора. Я расширил диск до 20 Гб. Смотрим, что получилось.
# fdisk -l | grep /dev/sdb GPT PMBR size mismatch (20971519 != 41943039) will be corrected by write. The backup GPT table is not on the end of the device. This problem will be corrected by write. Disk /dev/sdb: 20 GiB, 21474836480 bytes, 41943040 sectors /dev/sdb1 2048 20971486 20969439 10G Linux filesystem Partition 2 does not start on physical sector boundary.
У нас объем диска 20 Гб, на нем только один раздел на 10 Гб. Нам его надо расширить до 20-ти Гб. Диск нужно отмонтировать, прежде чем продолжать.
# umount /dev/sdb1
Открываем диск в fdisk и выполняем там следующую последовательность действий:
- Удаляем существующий раздел sdb1 на 10G.
- Вместо него создаем новый sdb1 на 20G.
- Записываем изменения.
# fdisk /dev/sdb
Проверяем, что получилось:
# fdisk -l | grep /dev/sdb Disk /dev/sdb: 20 GiB, 21474836480 bytes, 41943040 sectors /dev/sdb1 2048 41943006 41940959 20G Linux filesystem
Монтируем раздел обратно в систему и проверяем размер.
# mount /dev/sdb1 /mnt/backup # df -h | grep sdb1 /dev/sdb1 9.8G 37M 9.3G 1% /mnt/backup
Размер файловой системы на разделе не изменился. Расширяем ее отдельной командой.
# resize2fs /dev/sdb1 resize2fs 1.44.5 (15-Dec-2018) Filesystem at /dev/sdb1 is mounted on /mnt/backup; on-line resizing required old_desc_blocks = 2, new_desc_blocks = 3 The filesystem on /dev/sdb1 is now 5242619 (4k) blocks long.
Проверяем, что получилось.
# df -h | grep sdb1 /dev/sdb1 20G 44M 19G 1% /mnt/backup
Раздел ext4 расширился до желаемых 20 Гб. Я не пробовал расширять системный раздел ext4 без размонтирования, не было необходимости. Но если у вас системный раздел на xfs, то вот пример того, как его можно расширить без отмонтирования и без остановки сервера - Расширение (увеличение) xfs корневого раздела / без остановки.
Проверка диска на ошибки и bad blocks
С выходом файловых систем ext4 и xfs я практически забыл, что такое проверка диска на ошибки. Сейчас прикинул и ни разу не вспомнил, чтобы у меня были проблемы с файловой системой. Раньше с ext3 или ufs на freebsd проверка диска на ошибки было обычным делом после аварийного выключения или еще каких бед с сервером. Ext4 и xfs в этом плане очень надежны.
В основном ошибки с диском вызваны проблемами с железом. Как посмотреть параметры smart я уже показал выше. Но если у вас все же появились какие-то проблемы с файловой системой, то решить их можно с помощью fsck (File System Check). Обычно она входит в базовый состав системы. Запустить проверку можно либо указав непосредственно раздел или диск, либо точку монтирования. Раздел при этом должен быть отмонтирован.
# umount /dev/sdb1 # fsck /dev/sdb1 fsck from util-linux 2.33.1 e2fsck 1.44.5 (15-Dec-2018) /dev/sdb1: clean, 11/1310720 files, 109927/5242619 blocks
Проверка завершена, ошибок у меня не обнаружено. Так же у fsck есть необычная опция, которая не указана в документации или man. Запустив fsck с ключем -c можно проверить диск на наличие бэд блоков.
# fsck -c /dev/sdb1
Насколько я понимаю, проверка выполняет посекторное чтение и просто сообщает о том, что найден бэд блок. Теоретически, можно собрать все эти блоки в отдельный файл и затем передать их утилите e2fsck, которая сможет запомнить эти бэды и исключить из использования.
# fsck -c /dev/sdb1 > badblocks.txt # e2fsck -l badblocks.txt /dev/sdb1
На практике я не проверял как это работает и имеет ли вообще смысл в таких действиях. Если с диском замечены хоть малейшие проблемы, я его сразу меняю.
Протестировать скорость диска
Проверка реальной скорости диска задача не простая. Во-первых, в операционной системе есть кэш. Если используется рейд контроллер, то в нем тоже есть свой кэш. Важно мерить скорость так, чтобы не попадать в эти кэши. К тому же проще всего измерить линейную скорость чтения и записи, но в реальном профиле нагрузки сервера линейной записи и чтения практически не бывает. Так что я предлагаю пару простых способов измерить скорость записи и чтения на глазок, просто чтобы прикинуть или сравнить разные диски.
Для теста записи можно воспользоваться утилитой dd, записав пустой файл. Размер файла выбирайте больше объема оперативной памяти. За это отвечает параметр count, который задает количество блоков bs в 1 мб, которые мы запишем.
# sync; dd if=/dev/zero of=tempfile bs=1M count=12000; sync 12000+0 records in 12000+0 records out 12582912000 bytes (13 GB, 12 GiB) copied, 14.4436 s, 871 MB/s
Это обычный ssd диск Samsung 860 EVO. Виртуальная машина работает на нем. А вот результат на рейд контроллере с отложенной записью, где массив raid10 собран из 4-х sata hdd.
# sync; dd if=/dev/zero of=tempfile bs=1M count=2000; sync 2000+0 records in 2000+0 records out 2097152000 bytes (2.1 GB) copied, 1.83823 s, 1.1 GB/s
Тут явно запись полностью попадает в кэш контроллера, поэтому такая нереальная скорость для обычных hdd дисков. Привожу это для примера, чтобы вы понимали, что то, что вы видите на тестах скорости это не всегда скорость самих дисков. Вот обычный софтовый raid1 на двух hdd дисках.
# sync; dd if=/dev/zero of=tempfile bs=1M count=6000; sync 6000+0 records in 6000+0 records out 6291456000 bytes (6.3 GB) copied, 37.7701 s, 167 MB/s
Скорость чтения диска можно измерить, к примеру, с помощью программы hdparm. Ставится из стандартных репозиториев.
# apt install hdparm # hdparm -t /dev/vda1 /dev/vda1: Timing buffered disk reads: 742 MB in 3.00 seconds = 247.13 MB/sec
Привожу в пример эту программу, так как у нее явно указано, что ключ t позволяет производить чтение непосредственно с диска, минуя кэш системы. Хотя способов это сделать есть множество, но этот, как мне кажется, самый простой.
Проверить нагрузку на диск
Теперь немного поговорим о том, как измерить или посмотреть нагрузку дисков. Иногда видно, что сервер явно очень сильно тормозит. При этом смотришь загрузку CPU и доступную память - всего в избытке, но приложение еле шевелится. Конечно, с нормальным мониторингом вы быстро поймете, что у вас проблемы с диском, но если мониторинга нет, то можно в консоли быстро оценить обстановку с помощью некоторых утилит.
Я предлагаю использовать небольшой пакет утилит sysstat. Ставим его.
# apt install sysstat
Дальше запускаем iostat с параметрами.
# iostat -xk -t 2
Нас в первую очередь будет интересовать последний столбец %util. Чем больше он стремится к 100%, тем выше нагрузка на диск. Если она очень высокая, вы захотите узнать, какой процесс больше всего нагружает диск. Это можно узнать с помощью pidstat.
# pidstat -d 1
Видим, что основную нагрузку на диск генерирует процесс mysqld. Можем отдельно последить за ним. Для этого надо узнать его pid и запустить pidstat для конкретного процесса.
# pidstat -p `pgrep mysqld` -d 1
Так мы можем мониторить дисковую активность конкретного процесса.
Так же для наглядного мониторинга загрузки диска мне нравится использовать программу dstat.
# apt install dstat # dstat --top-bio
Она в реальном времени показывает дисковую нагрузку конкретных приложений. Есть еще похожая команда.
# dstat --top-io
Если я правильно понял описание, первая показывает скорость доступа к реальным устройствам, а вторая в том числе кэши и всякие виртуальные файловые системы. Возможно я ошибся, вот описание из документации:
--top-bio
show most expensive block I/O process
--top-io
show most expensive I/O process
Программа dstat показывает не только загрузку дисков. Ее можно использовать для комплексного наблюдения за системой. Например вот так.
# dstat -tldnpms 10
При этом будет выводиться:
- текущее время – t
- средняя загрузка системы – l
- использования дисков – d
- загрузка сетевых устройств – n
- активность процессов – p
- использование памяти – m
- использование подкачки – s
- с интервалов в 10 секунд
На этом по анализу нагрузки на диск у меня все. Если у вас есть еще какие-то интересные утилиты для этих задач, прошу поделиться в комментариях. Загрузка дисков одна из самых востребованных метрик в серверах, так как очень сложно правильно ее оценить, в отличие от загрузки cpu и memory.
Создание диска из оперативной памяти (озу)
Расскажу об еще одной интересной возможности при работе с дисками - создание диска из оперативной памяти. Зачем это может пригодится на практике, я не знаю. Сам использовал только из любопытства для тестов. В проде лично я не вижу применения. Linux обычно и так использует всю доступную оперативную память и кэширует файловые операции. Так что большой необходимости в дисках в оперативной памяти я не вижу. Но может вы найдете реальное применение.
Создаем диск из оперативной памяти размером в 5 Гб и монтируем его в /mnt/tmpfs.
# mkdir /mnt/tmpfs/ # mount -t tmpfs -o size=5000M tmpfs /mnt/tmpfs/
Смотрим, что получилось.
# df -h
Я создал диск в оперативной памяти размером 5 Гб. Проверим его скорость записи.
# # sync; dd if=/dev/zero of=/mnt/tmpfs/tempfile bs=1M count=3000; sync 3000+0 records in 3000+0 records out 3145728000 bytes (3.1 GB, 2.9 GiB) copied, 1.11855 s, 2.8 GB/s
Неплохо :) Что примечательно, оперативная память не резервируется сразу при создании диска. Она расходуется только если на диск действительно записываются какие-то файлы. Причем расходуется память пропорционально количеству данных, которые на диск записаны. Если у вас есть идеи, как можно использовать такие разделы, делитесь в комментариях. Первое, что приходит в голову - использовать диск из оперативной памяти под кэш статических страниц web сайта. Но как я уже говорил, ядро linux и так должно кэшировать в памяти то, к чему идут интенсивные запросы.
На практике я все это не проверял. Есть какой-то прирост к отклику сайта или нет, если его кэш поместить на такой диск. Было бы любопытно проверить, но как-то все времени не хватает. Может кто-то проверит и поделится результатом. Так же такой диск можно использовать под какую-нибудь тестовую базу данных для ускорения обработки запросов. Можно, конечно, заморочиться и настроить нормально кэши самой базы. Но если файлы базы просто поместить на диск в оперативной памяти, то прирост очевидный будет сразу же, без всяких настроек.
Подключение Яндекс Диска
Статью с настройкой дисков завершу описанием подключения Яндекс.Диска. Я лично давно и интенсивно его использую. У меня есть статья по созданию резервной копии сайта на яндекс.диск. Статья хоть и старая, но актуальная. Я продолжаю использовать предложенные там решения.
Яндекс диск можно подключить как системный диск по webdav. Скажу сразу, что работает это так себе, я давно им не пользуюсь в таком виде. Мне больше нравится работать с ним через консольный клиент linux.
Устанавливаем консольный клиент yandex-disk на Debian.
# echo "deb http://repo.yandex.ru/yandex-disk/deb/ stable main" | tee -a /etc/apt/sources.list.d/yandex-disk.list > /dev/null # apt install gnupg # wget http://repo.yandex.ru/yandex-disk/YANDEX-DISK-KEY.GPG -O- | apt-key add - # apt update && apt install yandex-disk
Дальше запускаете начальную настройку.
# yandex-disk setup
После этого яндекс диск подключен к системе и готов к работе. Посмотреть его статус можно командой.
# yandex-disk status
Остановить или запустить Яндекс.Диск можно командами.
# yandex-disk stop # yandex-disk start
Файл конфигурации находится по адресу /root/.config/yandex-disk/config.cfg. Туда, к примеру, можно добавить список папок исключений, которые не нужно синхронизировать.
exclude-dirs="dir1,exclude/dir2,path/to/another/exclude/dir"
Консольный клиент поддерживает символьные ссылки. Я много где использовал его. В основном в скриптах по автоматизации бэкапов. К примеру, я останавливал сервис яндекс диска, готовил бэкапы к отправке. Упаковывал их архиватором с разбивкой архивов по размеру. Потом создавал символьные ссылки в папке яндекс диска и запускал синхронизацию. Когда она заканчивалась, удалял локальные файлы и останавливал синхронизацию.
Яндекс диск сильно тормозит и падает, если у вас много мелких файлов. Мне доводилось хранить в нем бэкапы с сотнями тысяч файлов. Передать их в облако напрямую было невозможно. Я паковал их в архивы по 2-10 Гб и заливал через консольный клиент. Сразу могу сказать, что это решение в пользу бедных. Этот облачный диск хорош для домашних нужд пользователей и хранения семейных фоток и видео. Когда у вас большие потоки данных, которые нужно постоянно обновлять, работа с яндекс диском становится сложной.
Во-первых, трудно мониторить такие бэкапы. Во-вторых, тяжело убедиться в том, что то, что ты залил в облако, потом нормально скачается и распакуется из бэкапа. Как запасной вариант для архивов, куда они будут складываться раз в неделю или месяц, подойдет. Но как основное резервное хранилище точно нет. Какие только костыли я не придумывал для Яндекс.Диска в процессе промышленной эксплуатации. В итоге все равно почти везде отказался. Да, это очень дешево, но одновременно и очень ненадежно. Он иногда падает. Это хорошо, что упал, можно отследить и поднять. Так же он может зависнуть и просто ничего не синхронизировать, при этом служба будет работать. Все это я наблюдал, когда пытался синхронизировать сотни гигабайт данных. Иногда у меня это получалось :)
Заключение
На этом по настройке дисков в Debian у меня все. Постарался рассмотреть самые актуальные и полезные моменты. Использовал свои шпаргалки с командами для этого. Теперь можно лазить не в шпаргалки, а сюда :) Надеюсь было полезно кому-то еще. Все замечания, пожелания, исправления и предложения по теме статьи жду в комментариях.
Напоминаю, что данная статья является частью единого цикла статьей про сервер Debian.
Научиться настраивать MikroTik с нуля или систематизировать уже имеющиеся знания можно на углубленном онлайн-курcе по администрированию MikroTik. Автор курcа – сертифицированный тренер MikroTik Дмитрий Скоромнов. Более 40 лабораторных работ по которым дается обратная связь. В три раза больше информации, чем в MTCNA.
Реклама ИП Скоромнов Д.А. ИНН 331403723315
 Server Admin Авторский блог системного администратора
Server Admin Авторский блог системного администратора


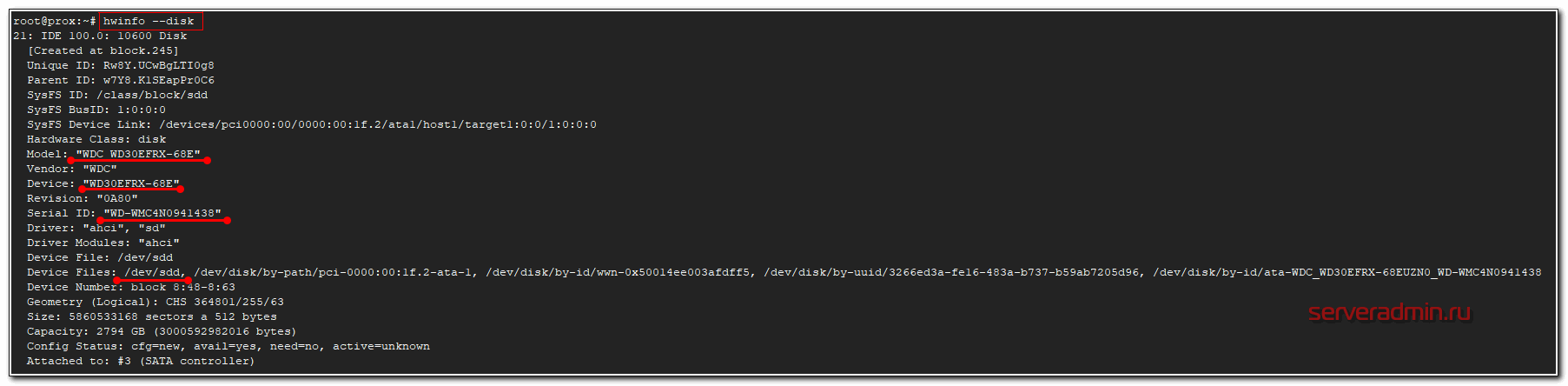
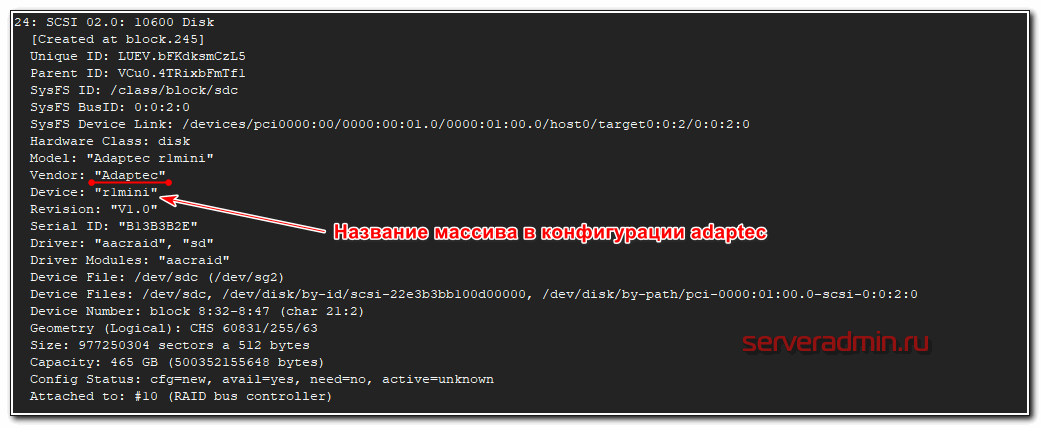
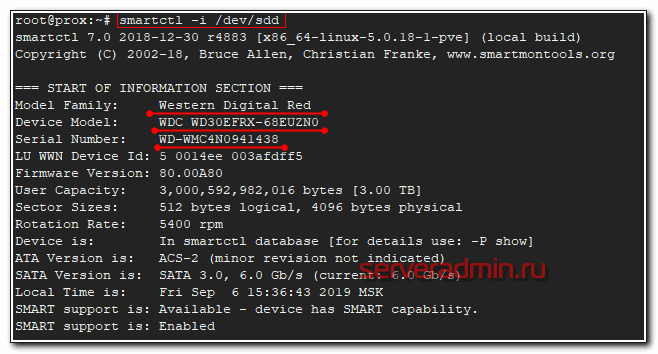

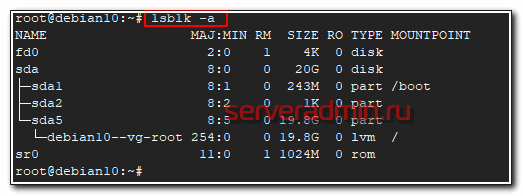
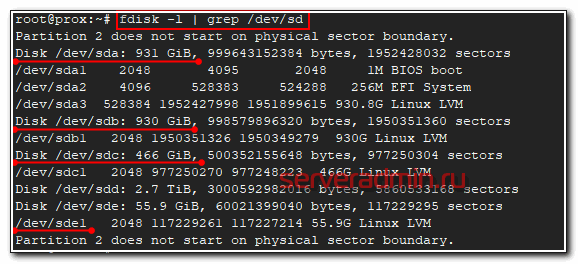
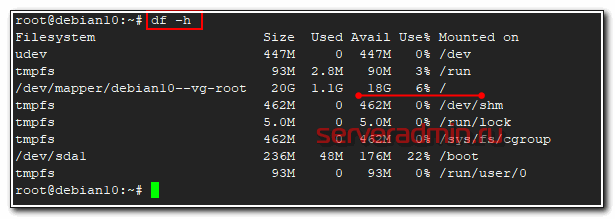
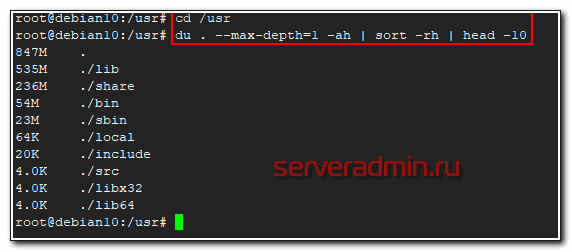
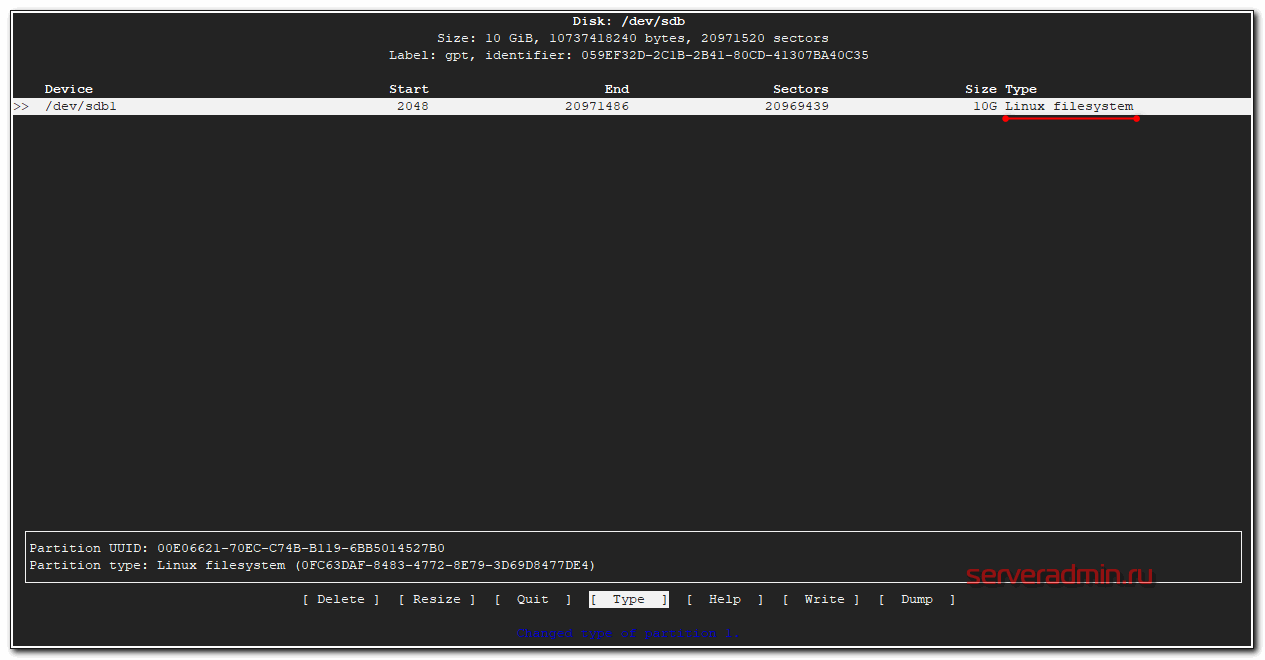
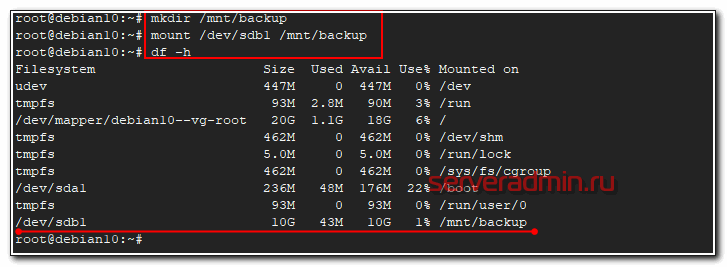

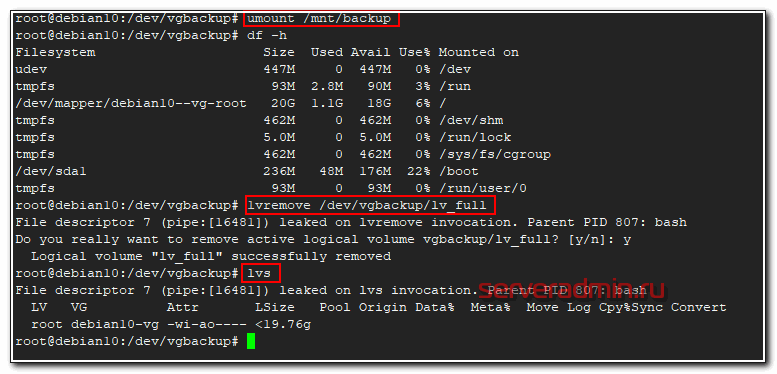
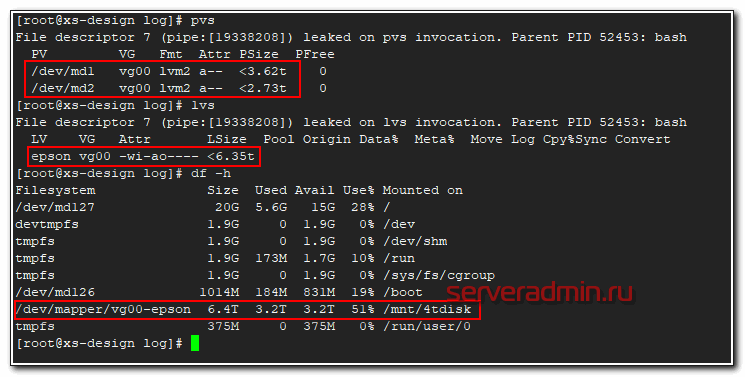
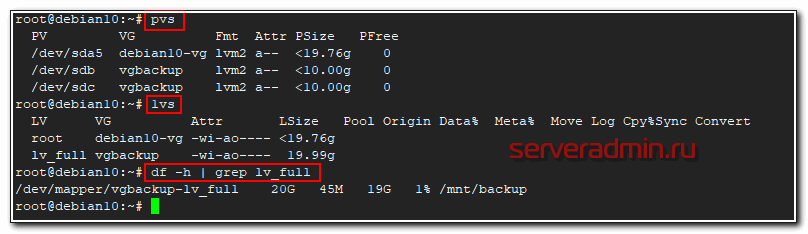
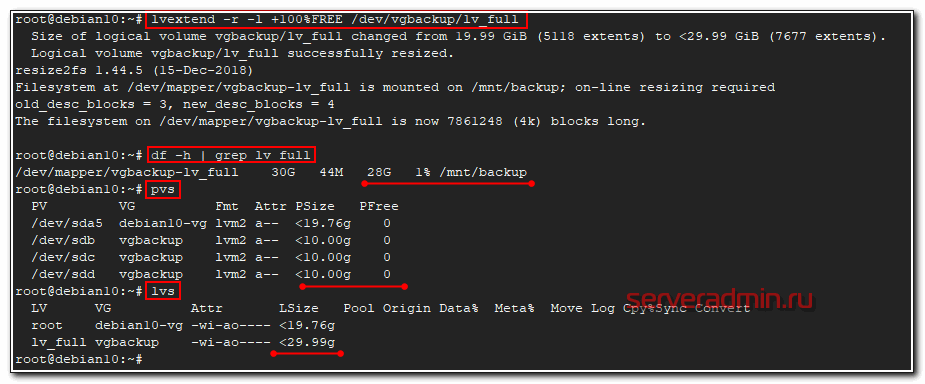
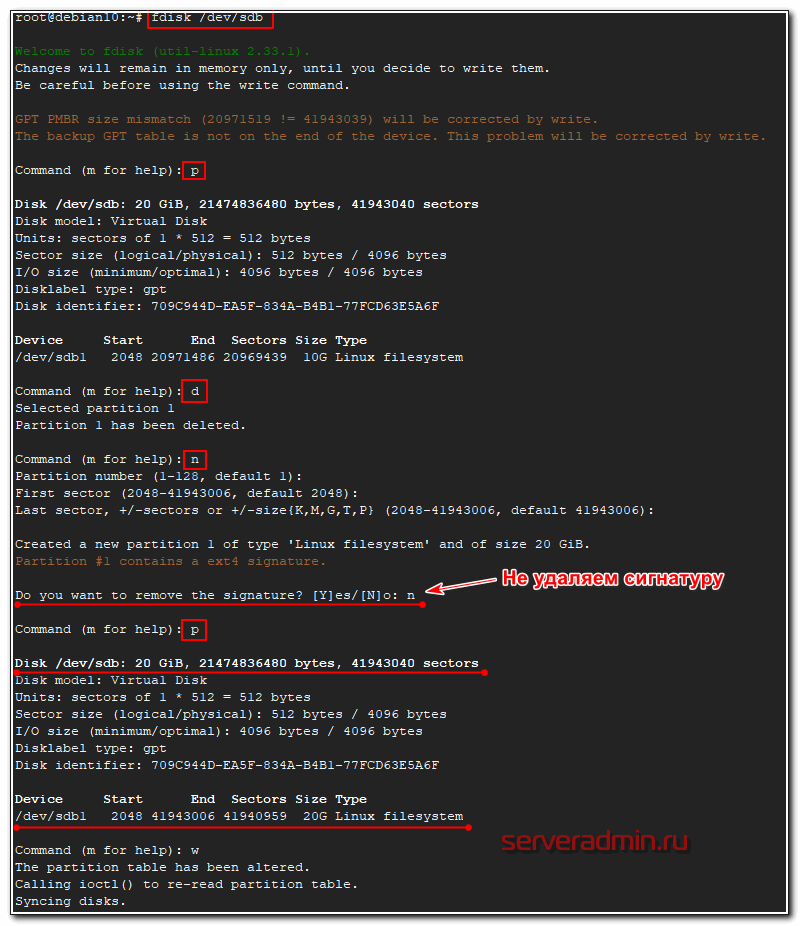


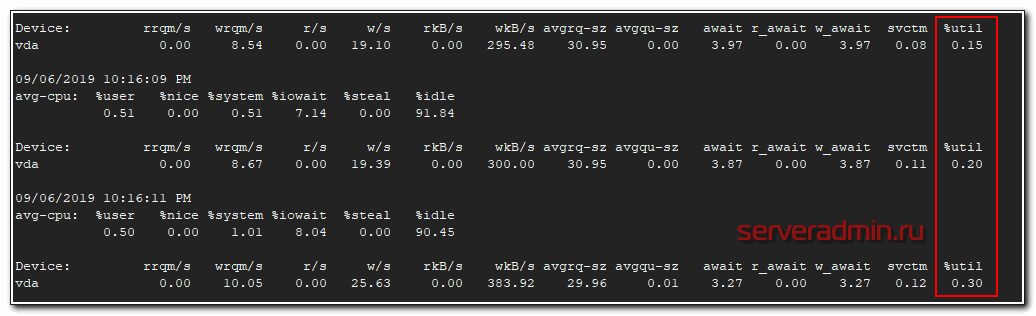
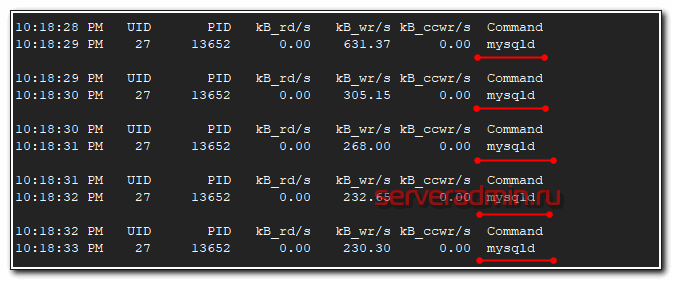
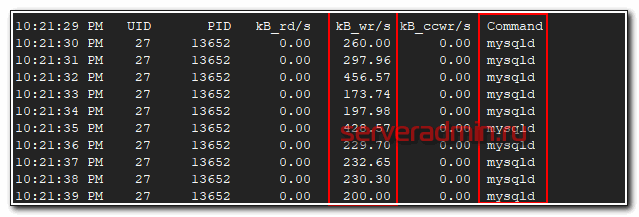
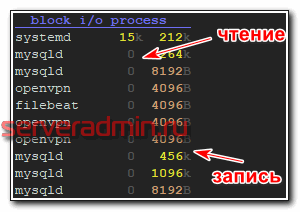
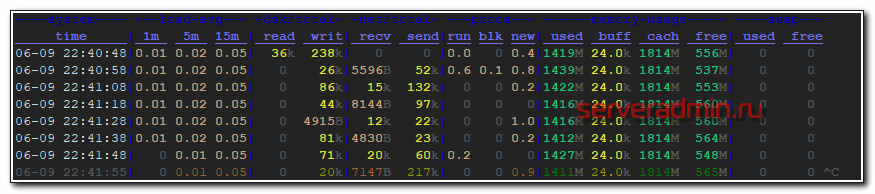
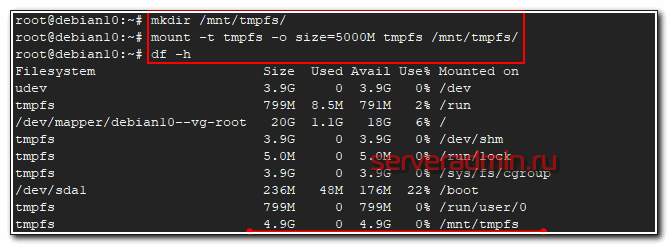
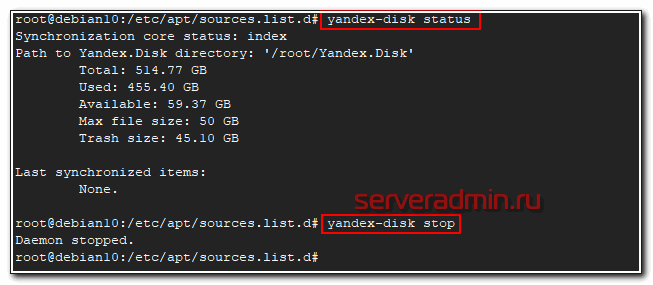

Отличная статья, спасибо! Владимир, благодаря твоим доходчивым статьям многое понял :)
А вот такой вопрос, можно ли создать LVM-том на основе такой конфигурации: грубо говоря SSD+HDD? Причем, по возможности, надо сделать чтоб часто используемые данные работали на SSD-массиве, а холодные на HDD. (читал что так можно сделать). По факту, сейчас есть массив из 3 дисков SSD c ZFS1 подключенный по iSCSI к гипервизору, а потом подсоединенный к VM с Debian (для него он видится как обычный диск).
Место на SSD массиве заканчивается, есть возможность расширить за счет пространства на обычном HDD подключенного к данному гипервизору (ну или VHD диска размещенного на этом HDD). Вот такие исходные условия. Не обращайте внимания на эту мутную схему, это просто пока трудно изменить ввиду удаленности и других сложных факторов )). Не знаю с какого боку подойти, вроде инфа по созданию таких гибридных томов есть, но к сожалению пока не получилось вникнуть, не сильно пока дружу с темой Linux. Да и там сильно не поэкспериментируешь. В основном держу инфраструктуру с Windows серверами, хотя есть и на Centos/Debian, но это в основном Aplliance-решения, настроил и забыл. Поэтому буду рад любому совету, в какую сторону копать.
Отличная статья.
Что касается Яндекс.диска, то можно попробовать отказаться от родного клиента и использовать webdav. На серьёзных объёмах данных, правда, не тестировал, но проблем не возникало.
Webdav работает еще хуже, это я хорошо знаю. Я долго пользовался яндекс диском по webdav, пока мне это не надоело, и я не перешел на более дорогие, но стабильные решения в виде s3 совместимого хранилища.
Интересная инфа по lvm. Не задумывался, что можно так разделы тянуть.
ну вообще можно было даже и ext2/ext3 на ходу увеличивать,без LVM.
у RH ещё в районе 2005 года была ядрёный пач resize2fs online.
я лично людям делал расширение без него, как у Zerox, перерыв в обслуживании был всего несколько секунд.
Спасибо за статью, очень познавательно!
"создадим 2 новых, один на 14 Гб, другой на 5 Гб" и тут же показаны команды:
" # lvcreate -L14G vgbackup -n lv01
# lvcreate -L4G vgbackup -n lv02"
Может быть -L5G ?
Да, ошибся, хотя это не принципиально.
Сделайте серию «записки сисадмина» типа этой статьи, будет очень познавательно
Не понял, о чем именно серию? У меня и так на сайте много статей типа этой. Что вы имеете виду?
Спасибо! Очень полезно, особенно потому что всё и разом в одном месте. :)
Я сам постоянно пользуюсь своими статьями, поэтому стараюсь писать то, что пригодится в том числе и самому. Уже столько статей накопилось, что я иногда забываю о чем писал. Ищу в гугле инфу и попадаю на свой сайт.
У меня с блогом аналогичная ситуация :)
За 20 лет столько всего было, что головой никак не запомнить.
Всегда читаю статьи.
Постоянно много полезной информации.
Спасибо за труд.
Рамдиски можно использовать при компиляции кода, вот пример https://daltontan.com/how-to-compile-go-code-faster-with-ram-disk/24
А можно ли узнать на каком физическом диске лежит файл, если два диска собраны в lvm?
Это интересный вопрос. Я не знаю на него ответа, не интересовался никогда. Если найдете ответ сами, прошу поделиться.
Хотя не очень понимаю, какой практический смысл в этой информации. Умрет диск, сломается весь раздел, а не только его половина. Вытаскивать данные будет сложно. До этого лучше не доводить.
по extent'ам можно вычислить. но поддержу Zerox - а какой-то в этом смысл?
если у Вас KVM и данные ценны - храните всё на защищённом разделе, raid 1 (10), 5 или 6.