Несколько месяцев назад я уже писал обзор на систему мониторинга и удаленного доступа Veliam. С тех пор система сильно изменилась, был добавлен новый функционал. Я изначально хотел просто отредактировать старую статью, но по факту оказалось, что надо писать новую, чтобы рассказать и показать все нововведения и изменения.
Научиться настраивать MikroTik с нуля или систематизировать уже имеющиеся знания можно на углубленном онлайн-курcе по администрированию MikroTik. Автор курcа – сертифицированный тренер MikroTik Дмитрий Скоромнов. Более 40 лабораторных работ по которым дается обратная связь. В три раза больше информации, чем в MTCNA.
Реклама ИП Скоромнов Д.А. ИНН 331403723315
Введение
Как обычно, сразу говорю, что данная статья заказана и оплачена разработчиками системы. После первой статьи у нас наладился небольшой диалог. Я дал несколько рекомендаций по улучшению программы и доработки функционала, которые были учтены. Когда мне предложили написать обзор на новую версию, сразу согласился.
В целом, мне понравился продукт еще с первого знакомства, поэтому я могу его порекомендовать. К тому же, есть бесплатная версия, которая удовлетворяет потребности малого бизнеса. Так что Veliam можно полноценно использовать бесплатно и решать свои задачи.
Для тех, кто не знаком с системой и не читал мой прошлый материал, далее кратко расскажу, что из себя представляет Veliam. Сайт программы — https://veliam.com, там описание, основные возможности, видео, документация.
Что такое Veliam
Изначально Veliam позиционировал себя как готовая система базового мониторинга с некоторым дополнительным функционалом. Сейчас по факту это не просто мониторинг, а программный комплекс по мониторингу, управлению и обслуживанию ИТ инфраструктуры. Основные возможности программы:
- Мониторинг Windows и Linux серверов. В базе идет стандартный набор метрик, триггеров, оповещений. Все работает сразу из коробки. Самому настраивать метрики и все остальное не нужно. Мониторить можно так же простыми проверками любые устройства, доступные по сети.
- Удаленный доступ к компьютерам и серверам. Сделано все максимально просто, чтобы можно было без проблем и лишних объяснений подключать удаленных сотрудников по rdp.
- Служба поддержки (HelpDesk). Есть интеграция с Active Directory с прозрачной авторизацией и возможностью сразу же подключиться из заявки к пользователю через vnc.
Важной особенностью Veliam является то, что она очень легко устанавливается и настраивается. Какие-то особые знания и навыки не нужны, как в том же zabbix. Настроить может любой начинающий системный администратор. Инсталлятор работает в виде стандартного визарда в операционной системе Windows.
Программный комплекс Veliam работает во взаимодействии со своим облаком. Благодаря этому реализуется возможность удаленного подключения сотрудников к компьютерам и серверам за NAT без настройки VPN, проброса портов, тимвьювера и т.д. Соединение устанавливается через облако. При этом выдать доступ новому сотруднику можно за пару минут. Далее я все это подробно покажу, чтобы вы сами убедились в этом.
В настоящий момент существует бесплатная версия программы с ограничением - 50 объектов мониторинга и 50 пользователей Helpdesk. Ограничение весьма демократичное, которое позволяет бесплатно пользоваться системой широкому кругу пользователей. Если вам нужен полный список тарифов, смотрите на сайте программы.
Установка Veliam
Установка системы очень проста, поэтому справится практически любой пользователь. Вам надо будет выполнить несколько шагов:
- Зарегистрироваться в личном кабинете на сайте.
- Установить клиентское приложение, которое устанавливается на машину оператора системы. Связать это приложение с личным кабинетом.
- Установить серверную часть на Windows машину в локальной сети. Все данные мониторинга будут поступать на нее.
Начинаем с загрузки клиента, ссылка на который есть на главной странице сайта, в шапке.
Устанавливаем клиент на любую машину под управлением операционной системы Windows. Обычно это компьютер системного администратора, который будет заниматься настройкой и обслуживанием системы. Но это не обязательно. Можете установить куда угодно. В моем случае это будет компьютер под управлением Windows 10. Установщик очень простой и понятный, поэтому я не буду задерживаться на этом моменте.
Далее, после запуска клиента, нам нужно будет авторизоваться в личном кабинете сервиса. Перед этим нужно зарегистрироваться - https://lic.veliam.com/register, если не сделали этого ранее.
Следующим этапом устанавливаем серверную часть. Это может быть и обычный компьютер, куда мы ставили клиентскую часть. Я в своем примере буду устанавливать сервер Veliam на Windows Server 2019. Скачать дистрибутив можно либо с сайта, либо из личного кабинета в клиенте, который мы установили ранее.
Установка серверной части такая же простая, как и клиентской, потому что используется стандартный инсталлятор, характерный для windows систем. После установки нам надо будет так же авторизоваться в личном кабинете, чтобы связать сервер с клиентом и облаком.
После того, как это сделаете, увидите информацию о том, что данный сервер добавлен в личный кабинет под именем в виде идентификатора. Я рекомендую сразу же пойти в клиент и переименовать сервер.

Сама серверная часть, судя по компонентам, которые устанавливаются, построена на базе:
- Apache
- Php 7.2
На этом установка системы Veliam закончена. Рекомендую наглядно посмотреть на процесс установки в видео ролике.
Как вы видите, все предельно просто и понятно. Добавлю так же, что обновление клиента и сервера происходит автоматически. Специально следить за этим не нужно. Далее переходим к настройке и обзору функционала.
Настройка мониторинга
Объекты мониторинга в систему вы можете добавлять как вручную, так и автоматически. Причем ручной ввод возможен как по ip адресам, так и по DNS или Netbios именам.
Далее я просканирую локальную сеть и добавлю найденные объекты автоматически. Для этого идем в Client и выбираем там установленный ранее сервер. После этого нажимаем Сканирование сети.
У меня он нашел все, что было доступно по сети - 2 windows сервера, 2 linux сервера и 2 микротика. Последних он никак не пометил, а вот первых двух определил, кто есть кто. Обнаружил открытые порты управления rdp, ssh и некоторые другие. Вы можете сразу же вручную переименовать те устройства, что обнаружены по ip адресам.
Для того, чтобы добавить информацию с узла в систему мониторинга, надо указать учетные данные для подключения. Для этого выбираем найденный хост, жмем правую кнопку мышки и выбираем раздел Задать пароли для раздела аналитика.
В зависимости от того, какая операционная система на сервере, надо будет указать либо WMI, либо SSH пользователя. После этого данные начнут поступать на сервер, и их можно будет анализировать. Чтобы получить актуальную инфомрацию, нужно будет подождать несколько минут после добавления учетных данных.
Если вы используете нестандартные порты на своих устройствах, то это не проблема. Изменить их можно, открыв на редактирование объект мониторинга, во вкладке порты.
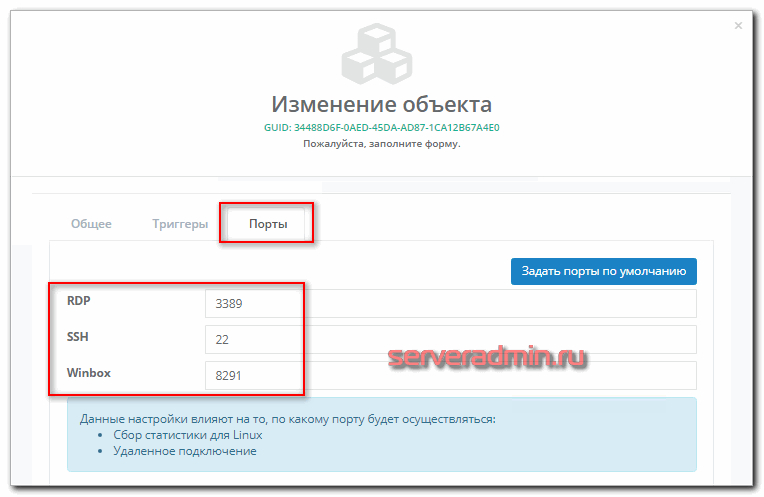
Я не буду подробно останавливаться на собираемых метриках, так как этот вопрос внимательно рассмотрел в предыдущей статье. С тех пор существенных изменений в этой части программы не было, кроме того, что появилась возможность мониторить linux машины.
Так же из нововведений - возможность настраивать пороги срабатывания триггеров. Например, вы можете указать, что предупреждение об окончании свободного места на диске будет приходить, когда останется свободных 5%. Причем настройки могут наследоваться от группы хостов, от самого хоста, либо настраиваться для каждого диска в отдельности. То же самое с остальными метриками.
Как и в любой системе мониторинга вы сможете посмотреть исторические данные по каждому хосту, чтобы оценить динамику потребления ресурсов. С помощью этой информации, к примеру, можно прикинуть, когда закончится место на диске. Выглядит историческая информация примерно так.
Удаленное подключение сотрудников
Далее расскажу, как можно организовать удаленный доступ к серверу или любому компьютеру с помощью Veliam. Как по мне, так это самая крутая фишка, которая очень востребована в настоящее время.
Допустим, вам надо организовать доступ сотрудника, сидящего дома, к его рабочему компьютеру или терминальному серверу. Добавляем этот компьютер в Veliam. Потом идем в клиенте в раздел Удаленный доступ и создаем новое подключение.
Указываем следующие параметры:
- Название подключения.
- Сервер мониторинга, через который будет устанавливаться соединение.
- IP адрес компьютера.
- Пароль для подключения.
- Срок действия подключения.
После этого вы можете скачать ярлык для подключения сотрудника.
При этом ярлык это условное название. Вы скачаете исполняемый .exe файл, который надо будет передать пользователю. Пользователь, когда запустит его, увидит следующее приветствие.
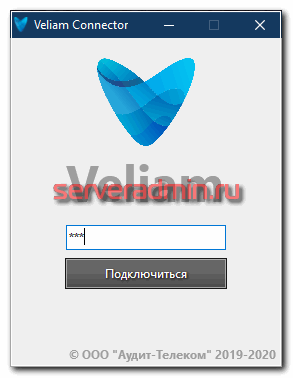
Сначала нужно будет ввести пароль для инициализации соединения. Его можно не указывать при создании ярлыка, но для безопасности лучше оставить. Потом он подключится по rdp к своему компьютеру, где нужно будет ввести учетные данные от него.
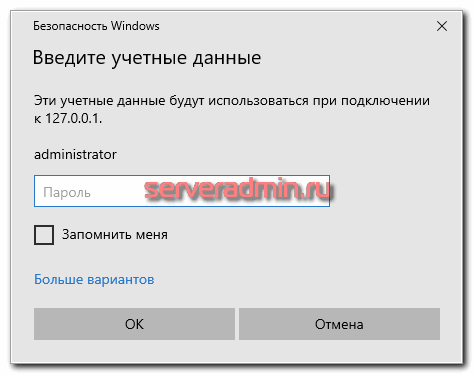
После этого он окажется на своем компьютере. Прочувствовали простоту и удобство? Никаких VPN, никаких пробросов портов, никаких инструкций для подключения пользователей. Они просто запускают программу и сразу подключаются к своему компьютеру или серверу терминалов. По-моему, это очень удобно. После написания статьи я пошел и настроил подключение через Veliam для небольшого коллектива, который работает удаленно. Но при этом имеет необходимость держать свои офисные компы включенными для работы на них.
По всем подключениям ведется статистика, которую можно посмотреть.
По этой схеме можно организовать подключение сотрудников по rdp. Если же вам самим или другим пользователям Veliam Client необходимо будет подключиться к какому-нибудь серверу или устройству Mikrotik удаленно, это можно будет сделать прямо в клиенте.
Удобство такого подхода в том, что вам не нужно настраивать vpn или проброс портов для подключения. Для небольших компаний или коллективов это актуально. Я знаю, как страдают люди, первый раз настраивающие vpn на том же микротике или openvpn. Особенно если не понимают основ маршрутизации. У них то туда пинг не идет, то сюда, то сеть за сервером недоступна и т.д. В общем, подобных вопросов в комментариях к моим статьям по настройке vpn масса.
Если у вас нет желания со всем этим разбираться, вот вам готовое решение которое вас избавляет от этого.
Система HelpDesk (Служба поддержки)
Переходим к следующему нововведению, о котором я не рассказывал в прошлой статье, потому что его еще не было. Речь идет о встроенной системе HelpDesk. Специально ничего настраивать не надо, так как система уже установлена и готова работать. Она поддерживает интеграцию с Active Directory для авторизации пользователей. При этом работает и без нее. Подробнее про интеграцию с AD читайте в документации. Я же покажу, как начать работать с helpdesk без домена.
Для начала вам нужно будет создать пользователя для возможности открытия заявок. Это, как обычно, делается в клиенте, в разделе Панель администратора -> Служба поддержки -> Пользователи.
После создания, пользователю на почту придет письмо со ссылкой. С помощью этой ссылки он сможет сразу же авторизовываться в системе. При этом необходимости вводить логин с паролем не будет.
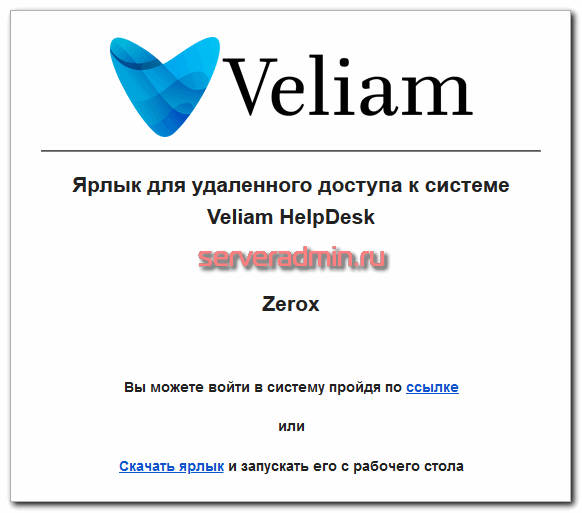
После входа в web интерфейс хелпдеска, пользователь увидит очень простой и лаконичный интерфейс, где не нужно долго разбираться. Создать заявку можно тут же. При этом не нужны никакие дополнительные инструкции и объяснения, так как все очень наглядно.
После создания, сотрудник поддержки увидит заявку у себя в клиенте в разделе Инциденты и заявки.
Если у поддержки установлен VNC клиент, а у сотрудника VNC сервер, то поддержка может сразу же подключиться к заявителю. При этом не важно, в какой сети они находятся, так как соединение будет установлено через облако. Достаточно просто нажать кнопку и сразу идет подключение к заявителю.
Помимо этого заявку можно отложить, передать другому сотруднику, либо решить вопрос самому. Всю информацию по заявке пользователь будет получать на почту.

Если проблема решена, то пользователь сам закрывает заявку. Все оповещения работают автоматически через облачные службы Veliam. У себя ничего настраивать не надо.
Более подробно о настройке и работе helpdesk можно прочитать в документации. Она небольшая, понятная, отражена самая суть. Читать и разбираться легко.
На выходе вы имеете полностью настроенную систему поддержки пользователей. Ограничение бесплатной версии - 50 пользователей, что весьма неплохо. На своей стороне каких-то настроек, уведомлений, веб серверов для работы системы настраивать не надо. Все работает из коробки через облачные службы Veliam.
При всем при этом, система интуитивно понятна и наглядна. Не нужны подробные инструкции для описания работы с системой. Поэтому любой пользователь разберется самостоятельно.
Добавлю так же, что по инцидентам системы мониторинга так же создаются заявки в тех поддержку. С ними можно работать точно так же, как и с заявками пользователей - решать проблему, закрывать, комментировать, передавать заявку другому пользователю.
Здесь же из заявки можно подключиться к серверу и посмотреть, что на нем происходит. Это очень удобно. В традиционных системах мониторинга, с которыми мне приходится работать, таких возможностей нет. Понятно, что они решают более широкий спектр задач, чем Veliam. Если же у вас потребности в мониторинге не высокие и Велиам их закрывает, то пользовать им будет приятно и удобно.
Что еще умеет Veliam
Я рассмотрел и показал новый функционал, которого еще не было на момент написания моей прошлой статьи. Чтобы у вас сложилось полное представление о системе, напоминаю, что помимо того, что было описано, она имеет следующий функционал, который я уже описывал.
- Разграничение прав доступа. Вы можете заводить разных пользователей в системе и выдавать им различные права. Причем настройка прав достаточно гибкая. Это заявка на большой масштаб системы.
- Мониторинг Web сайтов. Простая настройка проверки доступности сайта. Если сайт не доступен, получите уведомление на почту. Никаких особых настроек нет. Просто указываете адрес сайта и Veliam начинает следить за ним.
- Отправлять уведомления в Telegram. Настраивается в разделе Личные настройки -> Уведомления. Никаких сложных интеграций. Просто открываете специально сгенерированную ссылку в Telegram и подписываетесь на свои уведомления автоматически.
- Хранить историю авторизаций пользователей Windows систем. Простой инструмент, который берет информацию из системного журнала. Тем не менее, информация важная и часто нужно быстро посмотреть, кто и когда логинился в систему. Удобно видеть эти данные под рукой.
Хочу еще отдельно обратить внимание на документацию на сайте. Я, как и большинство русских людей, документацию читаю не часто. Обычно, когда что-то не получается. Чтение доков связано с небольшим негативом, так как чаще всего ожидаешь, что надо будет сейчас разбираться, вникать, много читать и т.д.
С Veliam в этом плане все хорошо. Документация небольшая, но есть все, что надо. При этом читается легко, ответы на вопросы находятся. Можно подумать, что это мелочь, но я знаю, что писать документацию тяжело. Особенно хорошую и краткую, чтобы было сразу максимально понятно. Так как мне часто приходится разбираться в новых продуктах и системах, я сразу обращаю внимание на документацию. Если она плохая, готовься потратить много времени на настройку.
Заключение
Я рассмотрел весь новый функционал, который добавлен за последние несколько месяцев, прошедших с написания моей первой статьи. Система сильно продвинулась с тех пор и закрыла еще больше потребностей IT. Основные из них - удаленный доступ сотрудников и helpdesk система.
Продукт получился сбалансированный и законченный. Как мне видится, он лучше всего подойдет для небольших и средних не IT компаний, которым не нужны специализированные решения по каждому вопросу. Достаточно базовых возможностей мониторинга, системы заявок и удаленного подключения сотрудников. К тому же управлять такой системой сможет любой ИТ специалист, который будет в наличии (привет удаленным регионам и гос. организациям). Если добавить туда еще почтовый сервер Zimbra, то будет полный комплект.
Упор системы сделан на простоте и скорости разворачивания. Жертвовать в данном случае приходится жесткой привязкой к облачным сервисам Veliam. Готовы вы выполнить такую привязку или предпочтете все настраивать и держать у себя - решать вам, а точнее бизнесу. Все эти вещи можно просчитать и выбрать то, что выгоднее.
Я рекомендую как минимум посмотреть на продукт и протестировать, если есть потребности, которые он может закрыть. Возможно, он облегчит вам эксплуатацию ИТ систем. Особенно если вы аутсорсер с небольшими компаниями на поддержке.
На углубленном курсе "Архитектура современных компьютерных сетей" вы с нуля научитесь работать с Wireshark и «под микроскопом» изучите работу сетевых протоколов. На протяжении курса надо будет выполнить более пятидесяти лабораторных работ в Wireshark.
Реклама ИП Скоромнов Д.А. ИНН 331403723315
 Server Admin Авторский блог системного администратора
Server Admin Авторский блог системного администратора

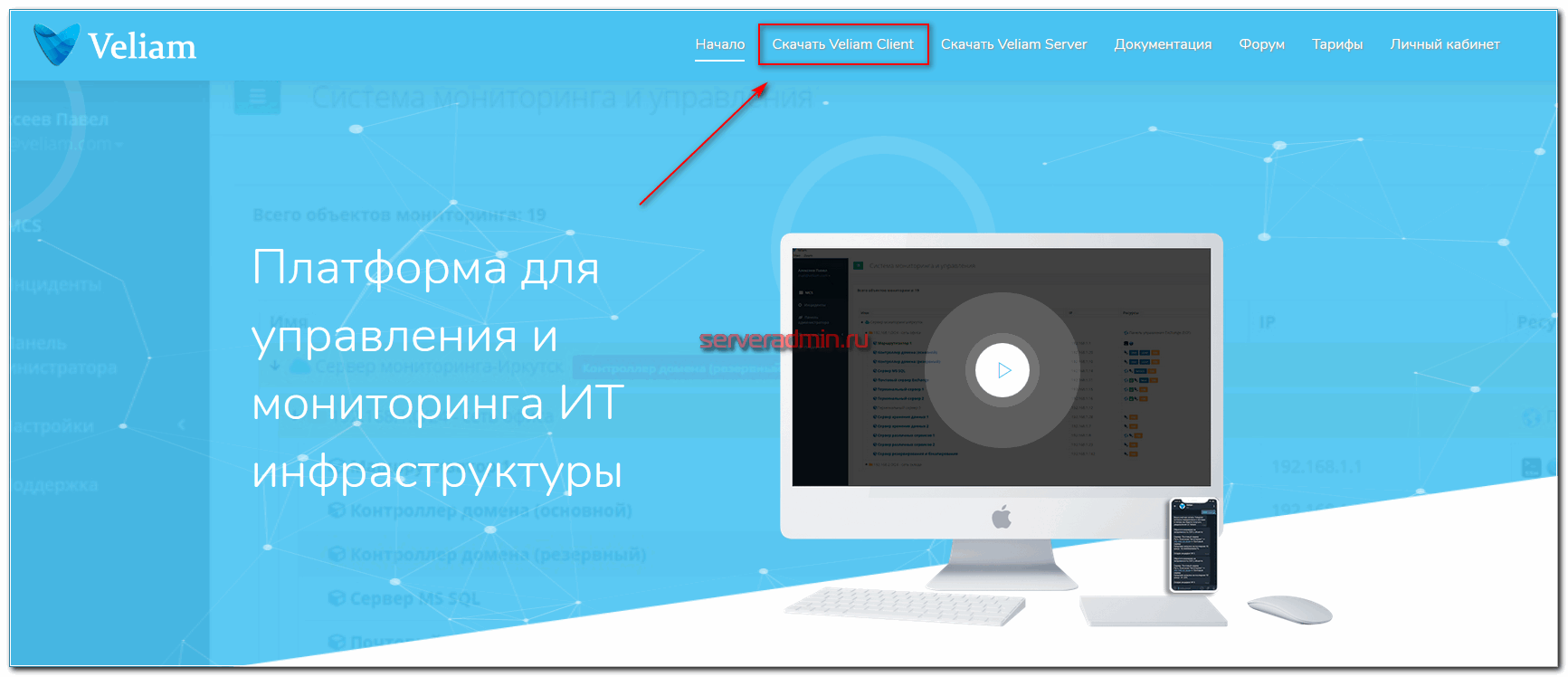
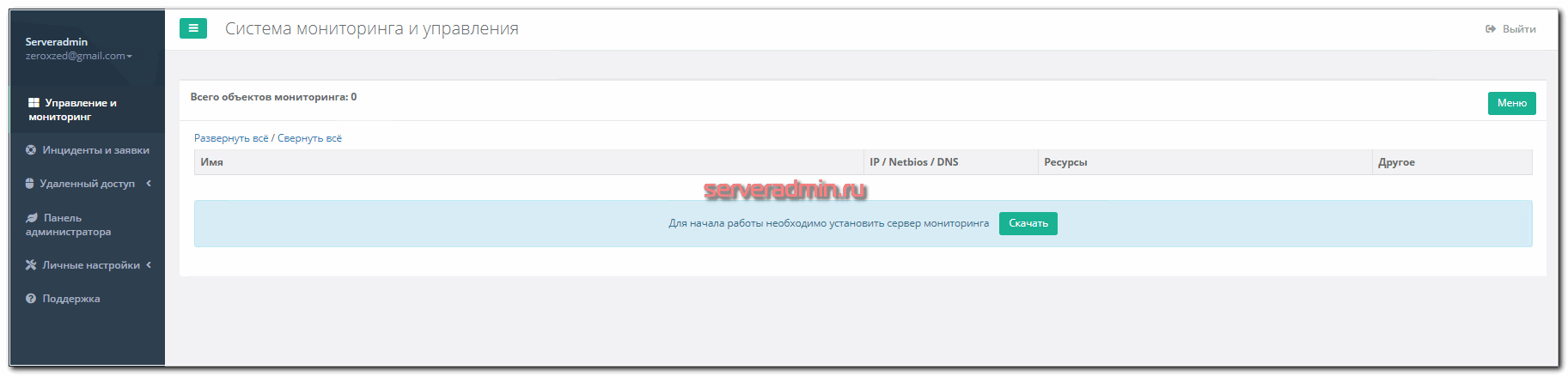
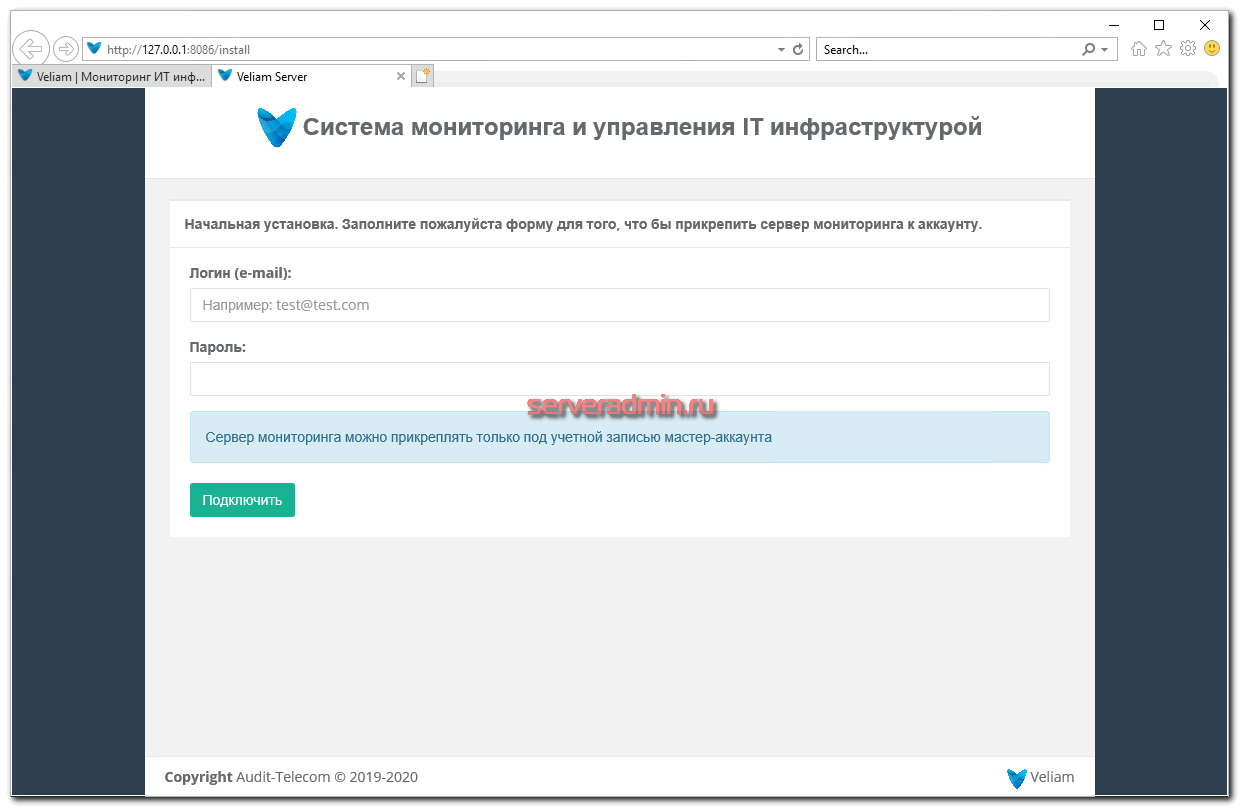
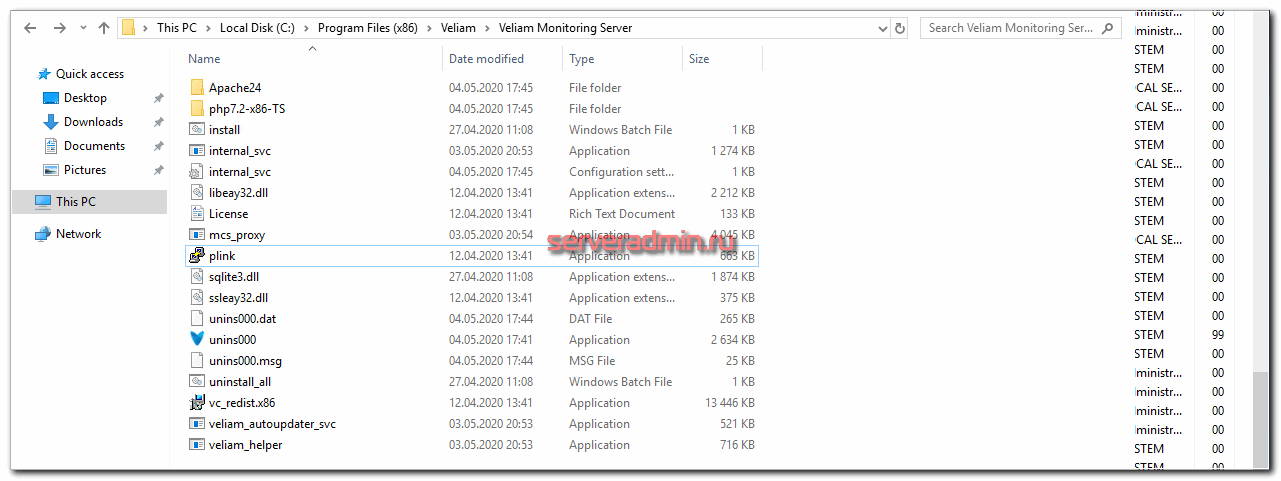
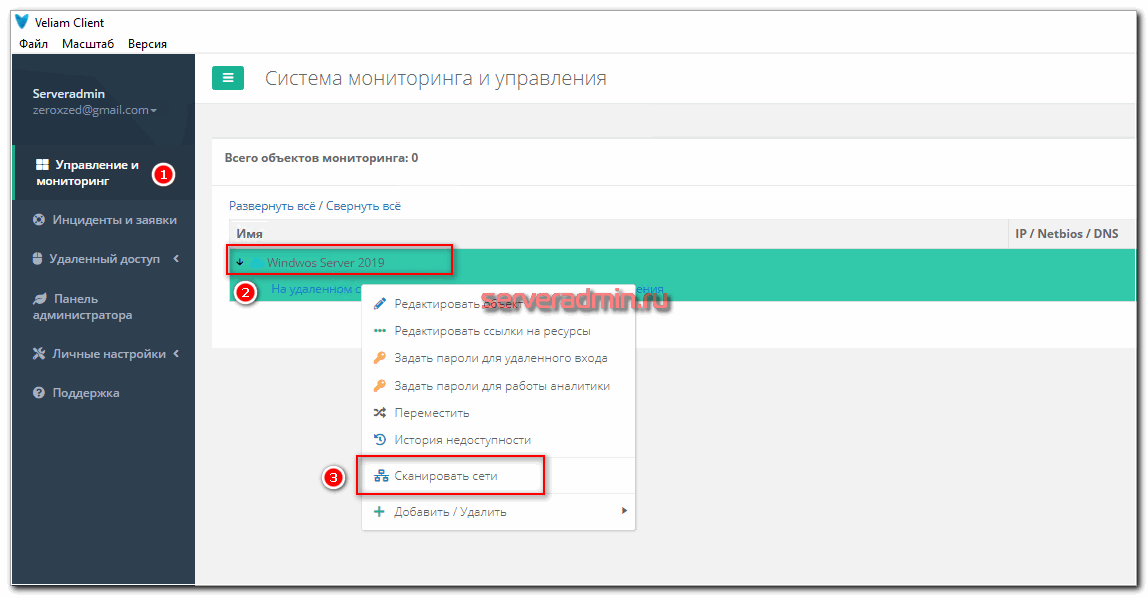

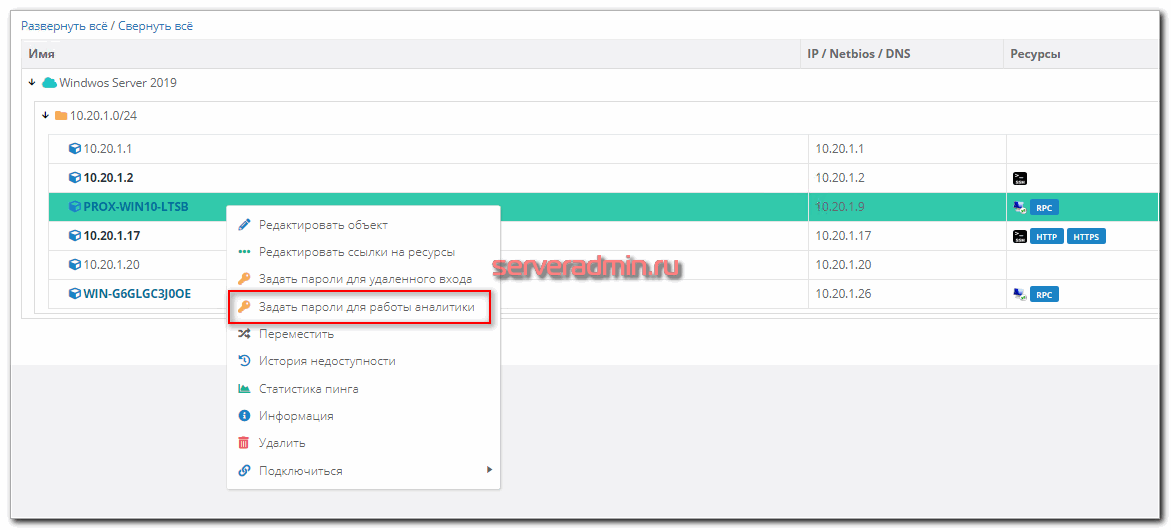
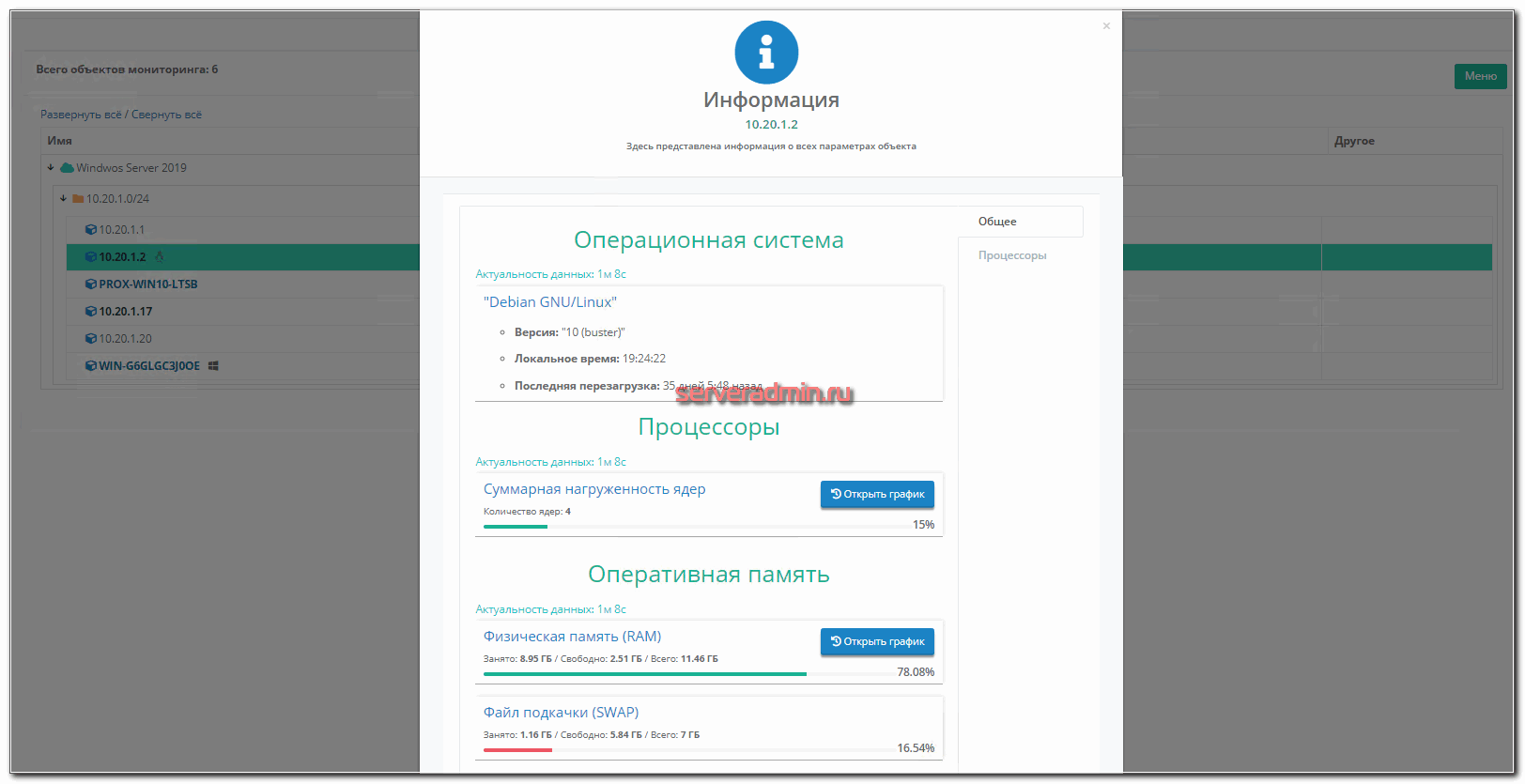
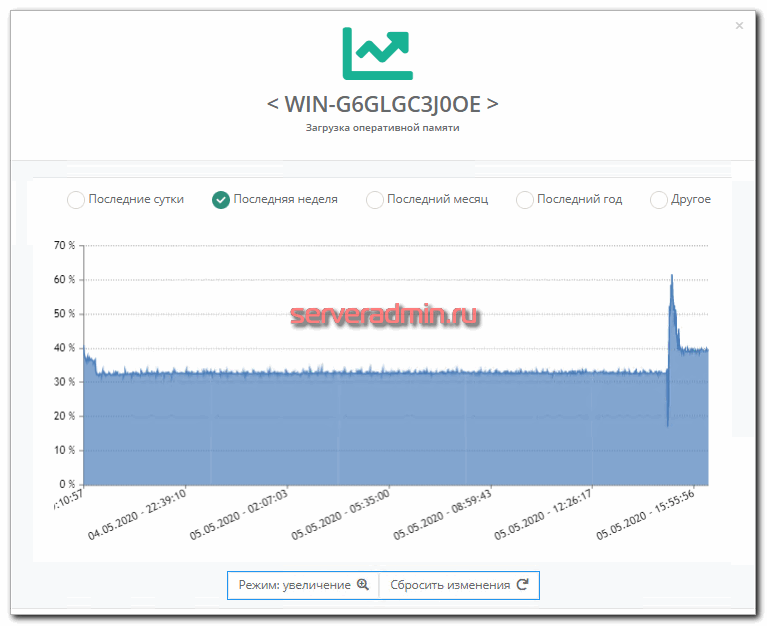

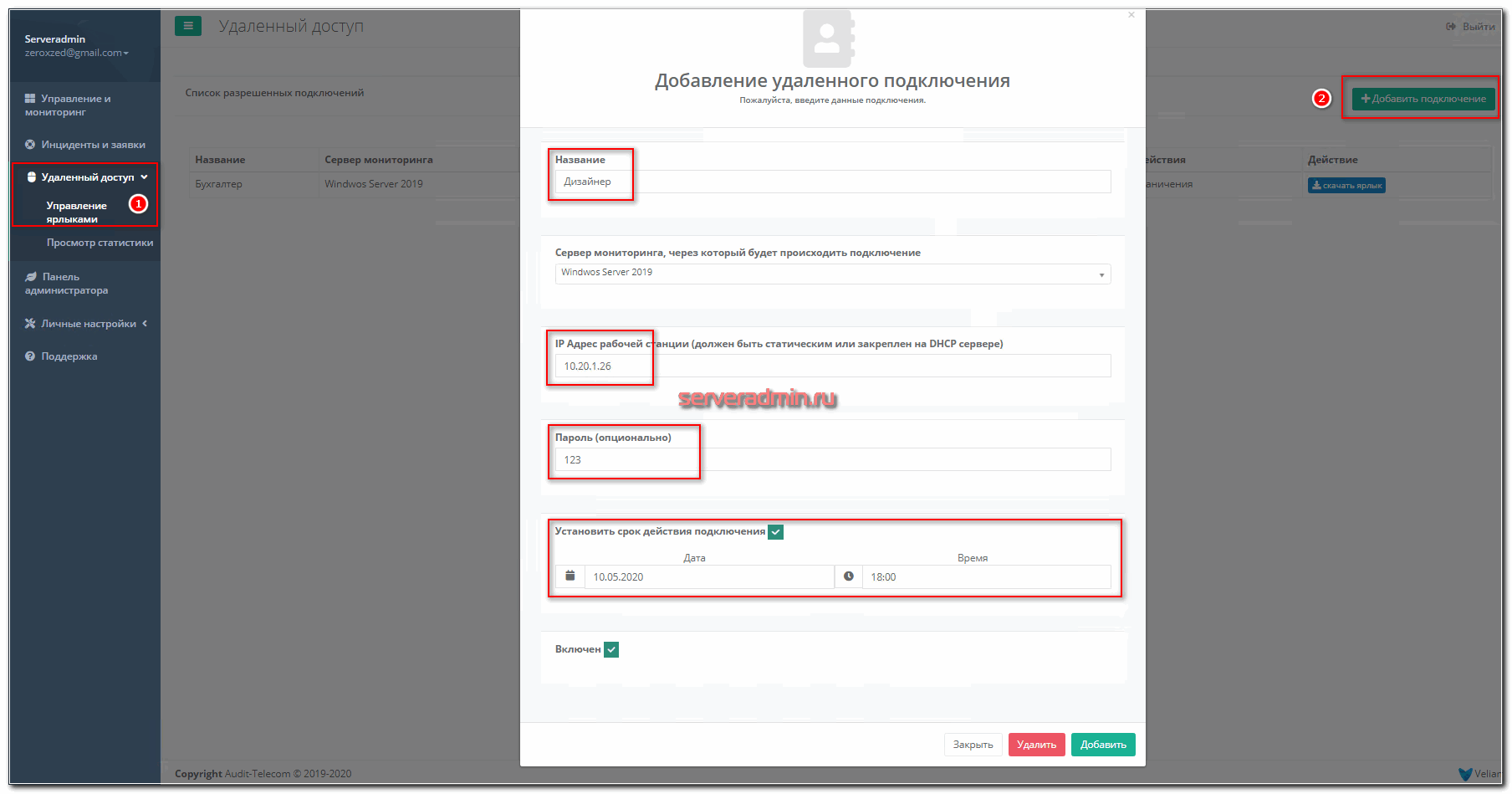

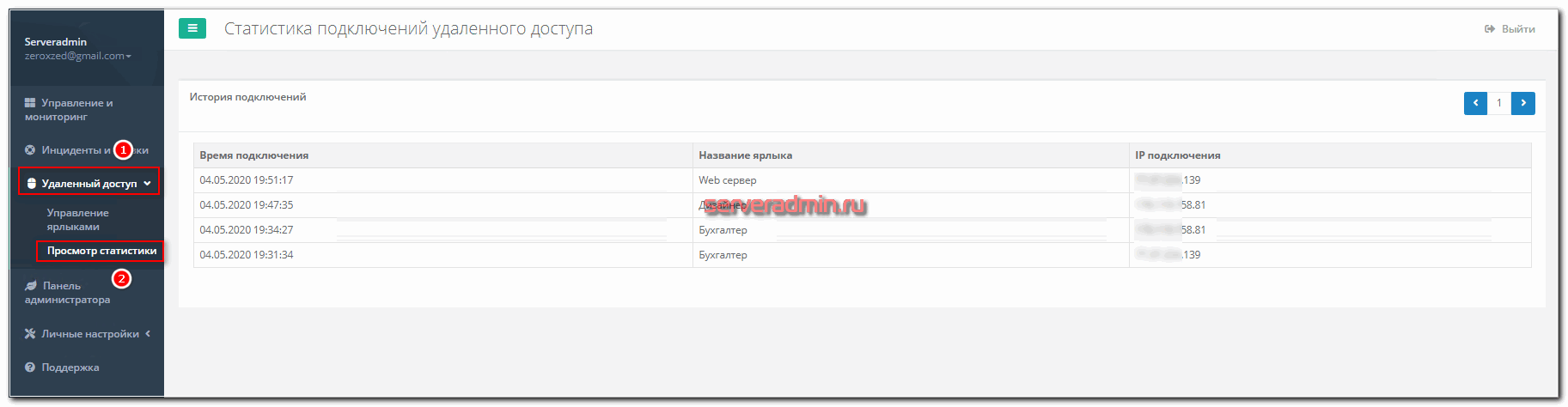
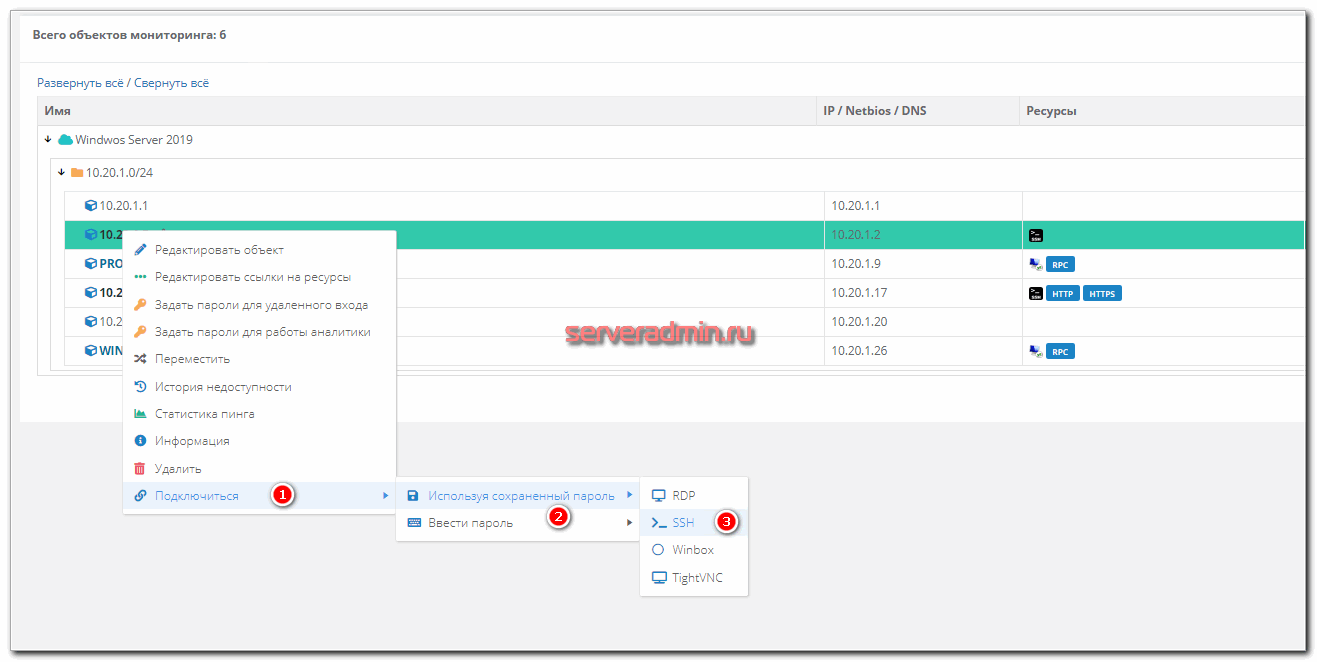
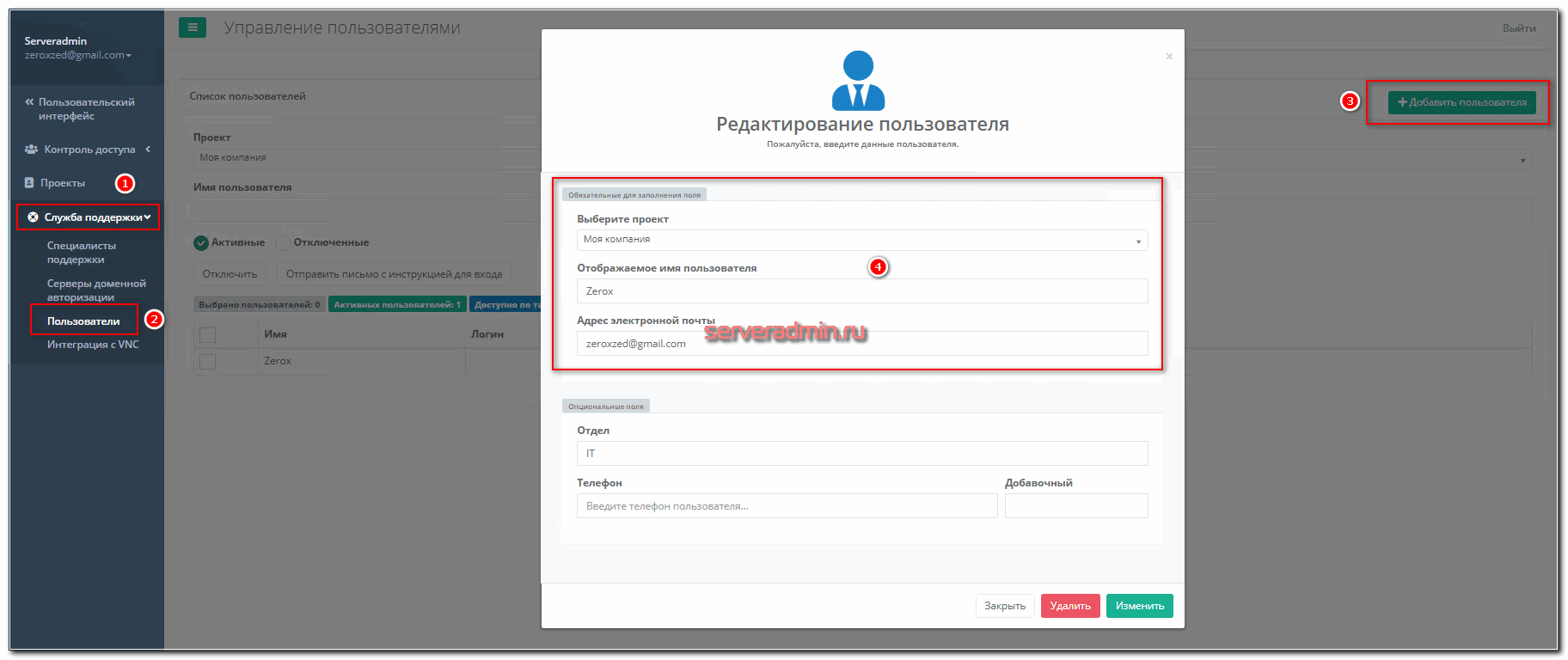
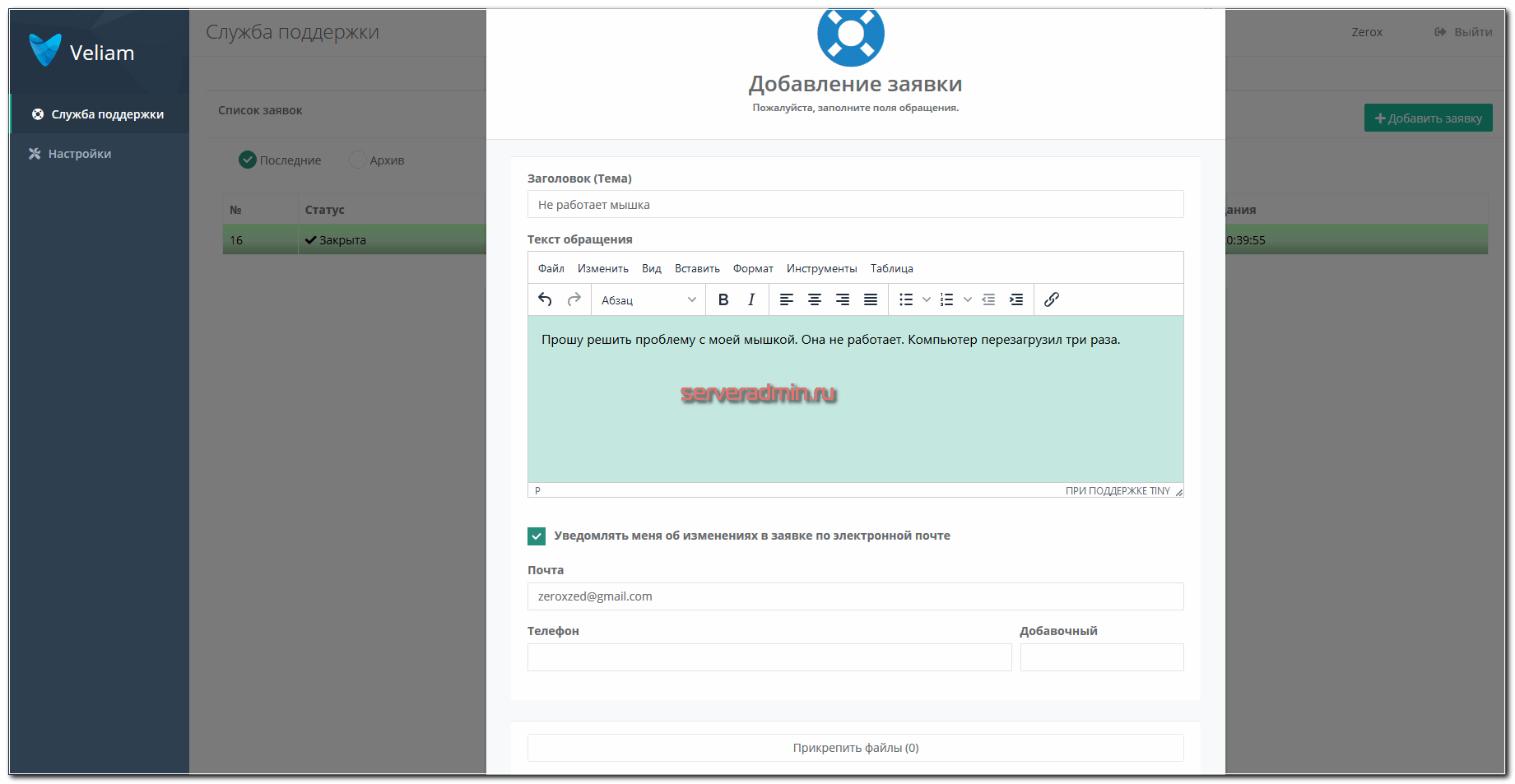
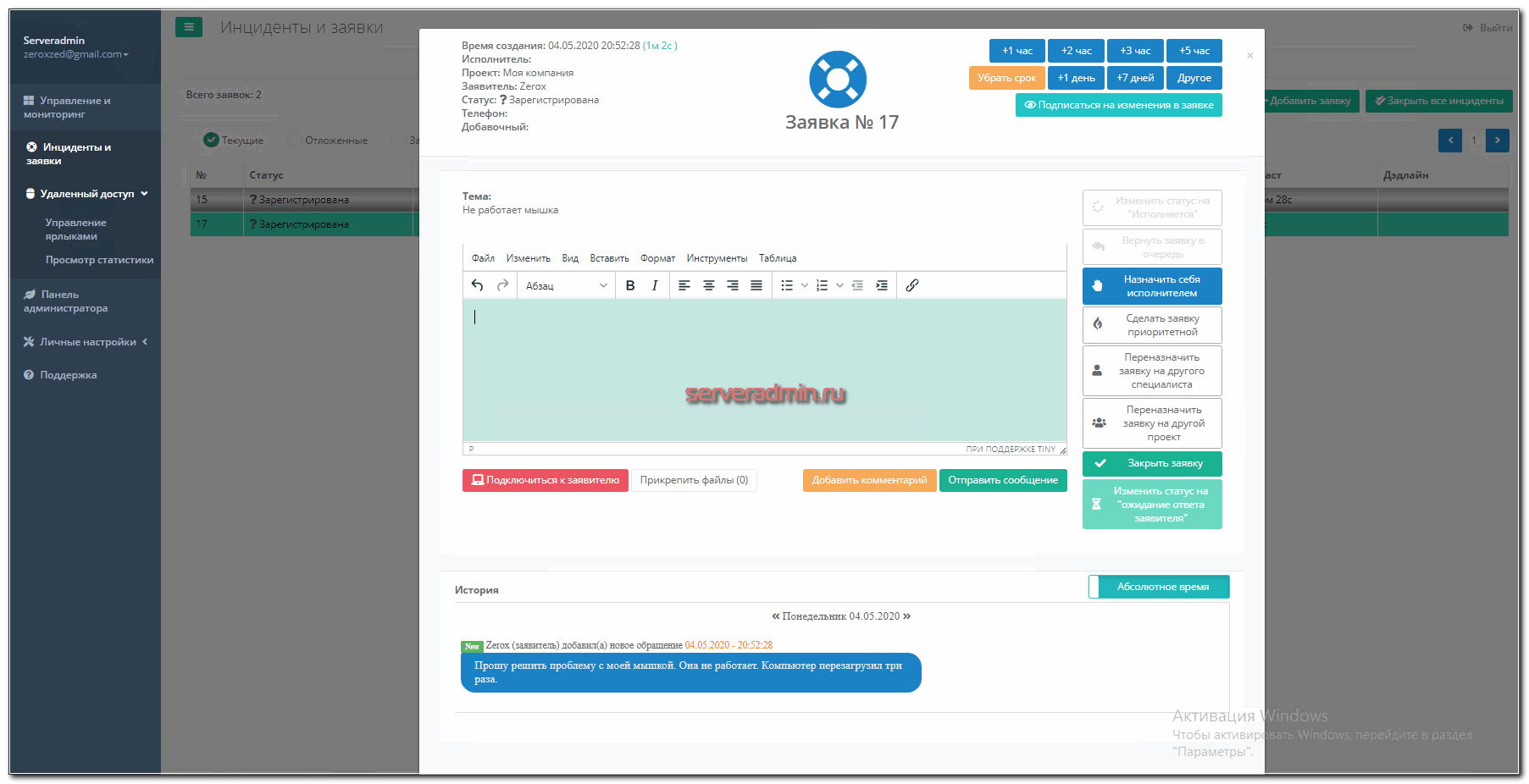
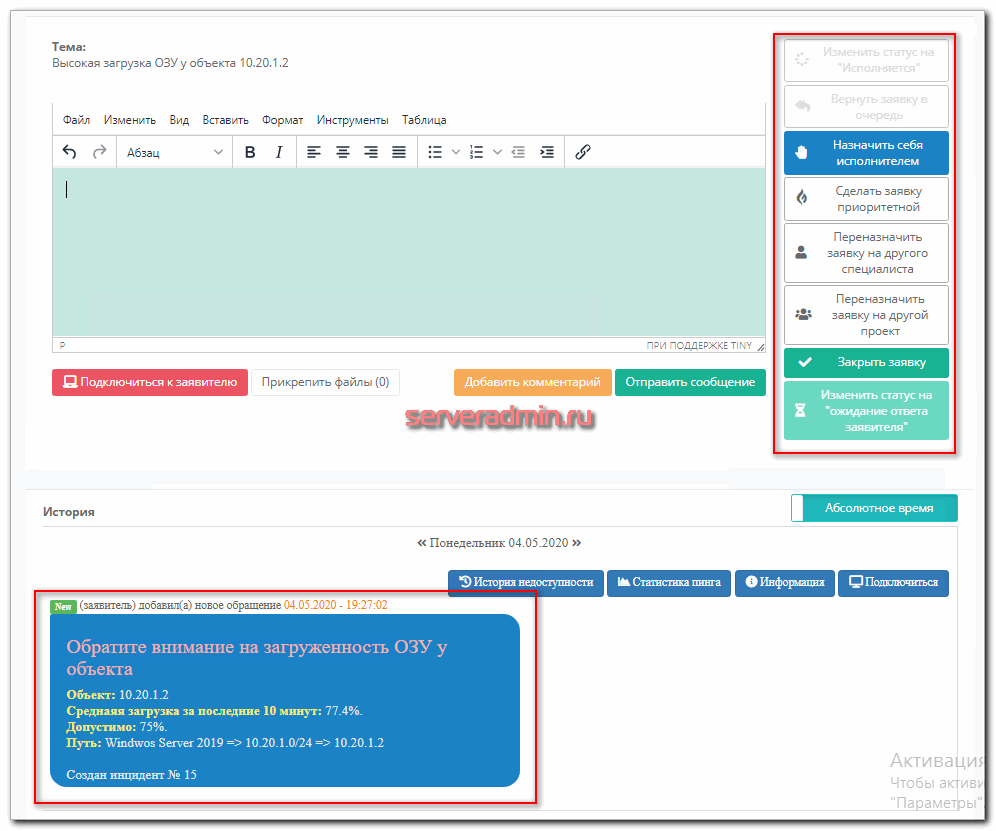

Проект умер? Никакой информации абсолютно
Да. Проект был продан. Автор писал об этом. Но развития после продажи, судя по всему, не получил.
Как хорошо что есть Chrome remote desktop
И не только он: https://serveradmin.ru/top-besplatnyh-programm-dlya-udalyonnogo-dostupa/
уже всего 20 пользователей и устройств
А при удалённом подключении на пк пользователя должен быть разрешён rdp?
Да, конечно. Подключение осуществляется по rdp.